Excel Macro Magic: Create New Sheets Easily

If you're looking to streamline your work with Excel, understanding Excel Macros can be a game changer. Imagine effortlessly automating repetitive tasks like creating new sheets or formatting data. In this blog post, we'll dive into how you can create new sheets using macros, a feature that significantly boosts productivity in Microsoft Excel.
Why Use Macros for New Sheets?
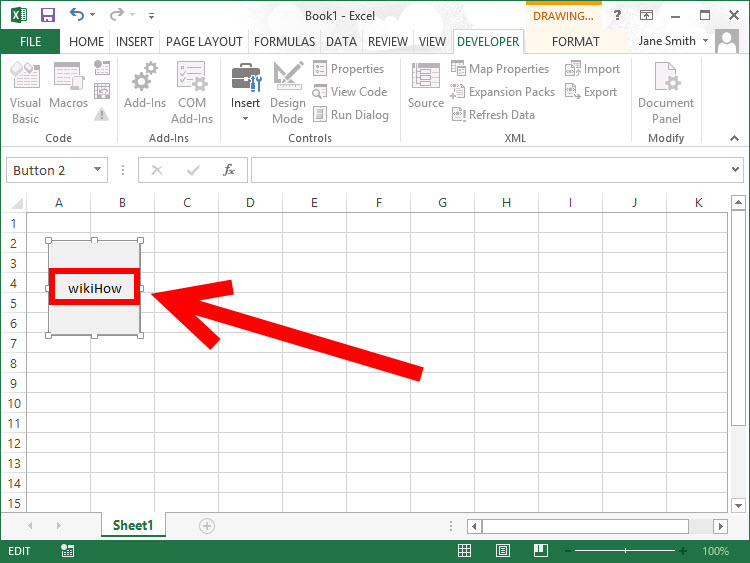
Before we jump into the ‘how’, let’s explore why macros are beneficial for creating new sheets:
- Efficiency: Automate repetitive tasks to save time and reduce manual errors.
- Consistency: Ensure that sheets are formatted consistently each time they are created.
- Scalability: Scale up your worksheet creation for large datasets or periodic reporting.
Setting Up the Excel Environment for Macros

To start using macros in Excel, you need to ensure that the Developer tab is visible:
- Click File > Options.
- In Excel Options, select Customize Ribbon.
- Check the box next to Developer and click OK.
- Now, the Developer tab should appear on the ribbon.
🔖 Note: If you're working on a company computer, you might need IT's permission to enable macros.
Creating Your First Macro for a New Sheet

Here’s how you can record a macro to create a new sheet:
- Go to the Developer tab.
- Click Record Macro.
- In the dialog box:
- Give your macro a name like “CreateNewSheet”.
- You can choose to assign a shortcut key for quick access.
- Select “This Workbook” to store the macro where you’ll use it.
- Press OK to start recording.
- Perform the action you want to automate:
- Right-click on a sheet tab.
- Choose Insert.
- Select “Worksheet” and click OK.
- Optionally, rename the new sheet if needed.
- Return to the Developer tab and click Stop Recording.
💡 Note: Remember to stop the macro after performing your task to avoid unintended actions being recorded.
Viewing and Editing Your Macro

After recording, you might want to view or edit your macro:
- From the Developer tab, select Visual Basic or press Alt + F11.
- In the VBA editor, you’ll find your macro under the workbook module. Here’s an example of what the code might look like:
Sub CreateNewSheet()
Dim ws As Worksheet
Set ws = Sheets.Add
ws.Name = "NewSheet" & Sheets.Count
End Sub
Advanced Usage: Parameters and User Interaction

For more control over the sheet creation process, you might want to enhance your macro with parameters:
- Parameter for Sheet Name: Allow the macro to take an argument for the sheet name.
- User Input: Prompt the user for input before creating the sheet.
Here’s an updated macro example:
Sub CreateNewSheetWithName()
Dim newSheetName As String
newSheetName = InputBox("Please enter the name for the new sheet:", "New Sheet Name")
If newSheetName = "" Then
MsgBox "Sheet creation cancelled because no name was provided."
Else
Dim ws As Worksheet
Set ws = Sheets.Add
ws.Name = newSheetName
End If
End Sub
Running Your Macro

Here are the ways to run your newly created macro:
- VBA Editor: In the VBA editor, click inside the macro and hit F5.
- Assigning to a Button: Insert a button from the Developer tab, right-click it, choose “Assign Macro”, then select your macro.
- Shortcuts: If you assigned a shortcut key, use it.
- Run Macro: From the Developer tab, click “Macros”, find your macro, and click “Run”.
Troubleshooting Common Issues

Here are some common problems you might encounter when working with macros:
- Security Settings: Make sure macro security settings are set to enable macros.
- Naming Conflicts: Excel will not allow duplicate sheet names; handle this in your macro.
- Worksheet Limits: Remember Excel’s limit of 255 sheets per workbook.
📌 Note: Excel will not allow you to exceed the sheet limit. Plan your macro accordingly.
Summarizing, Excel macros provide a powerful way to automate the creation of new sheets, saving time, ensuring consistency, and enhancing productivity. By following the steps detailed above, you can create macros tailored to your specific needs, whether it’s generating new sheets with predefined settings or dynamically responding to user inputs.
How do I enable macros in Excel?

+
To enable macros, go to File > Options > Trust Center > Trust Center Settings, and adjust the Macro Settings to enable macros.
Can I run a macro without a keyboard shortcut?

+
Yes, you can run macros through the Developer tab or by creating a button in your worksheet to trigger the macro with a mouse click.
What happens if Excel cannot create a new sheet?
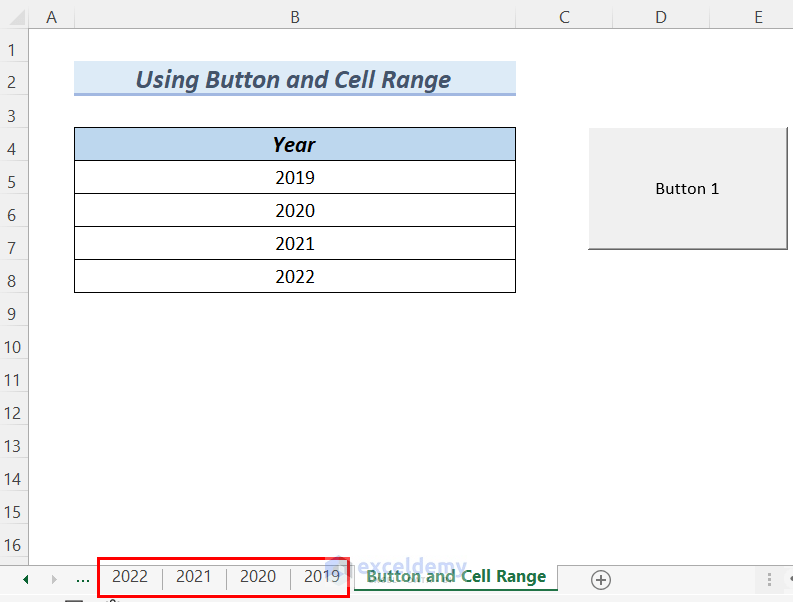
+
If Excel reaches its sheet limit (255 sheets), or if there’s an issue with permissions, it will not create a new sheet and might throw an error.
Is there a limit to how many macros I can create in Excel?

+
While there isn’t a hard limit on the number of macros, Excel’s memory and processing capabilities can be a constraint, so avoid creating an excessive number.
How can I share my macros with others?

+
You can save your workbook as a Macro-Enabled Workbook (.xlsm) to share macros. Be mindful of macro security settings on other computers.



