5 Ways to Convert Excel Sheets into Calendars Easily

The need to transform an Excel sheet into a calendar is quite common, particularly for project managers, event planners, and anyone looking to visualize data in a more intuitive format. Excel, with its robust functionalities, provides several methods to make this conversion seamless and efficient. Here are five of the most effective ways to convert Excel sheets into calendars:
Method 1: Using Excel’s Built-in Templates

- Open Excel and go to File > New from Template.
- Search for "calendar" in the search bar. Excel provides a variety of calendar templates that can be customized for your specific needs.
- Select the template you want and click Create to open a new workbook with your calendar template.
🌟 Note: Excel's templates are a starting point and can be further customized to include your project data or event details.
Method 2: Conditional Formatting for Visual Calendar
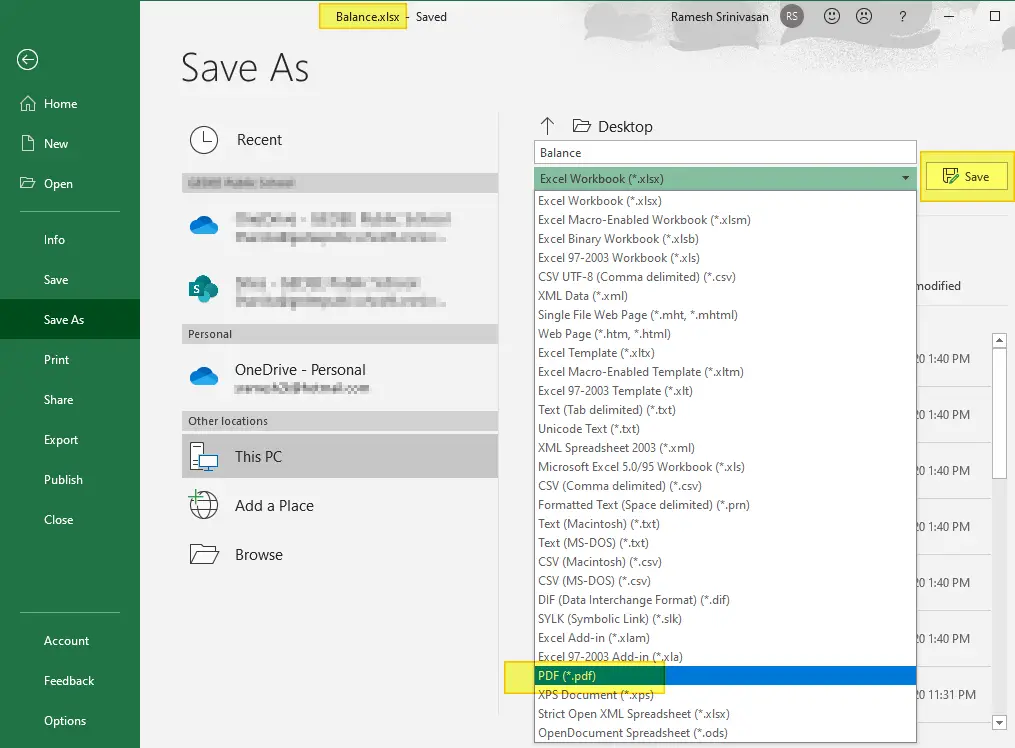
To create a visual calendar using data from an Excel sheet:
- Set up your data in a format where each row represents a day and columns indicate different attributes (date, event, priority, etc.).
- Use Conditional Formatting under the Home tab to highlight cells based on conditions, like color-coding events or due dates.
📌 Note: Conditional formatting can visually emphasize critical information, making it easier to track deadlines or see the density of events at a glance.
Method 3: Importing Excel Data into a Calendar App

If you prefer a digital calendar:
- Many calendar apps, like Outlook, Google Calendar, or even dedicated event management software, allow you to import Excel files.
- Export your Excel data to CSV format and follow the import instructions provided by your calendar app.
🛠 Note: Make sure your Excel file is properly formatted for import. Some calendar apps might require specific column headers or data formats.
Method 4: Using VBA for Custom Calendar Creation

For those with some VBA knowledge, creating a custom calendar from Excel data can be automated:
- Write a VBA macro to read data from a worksheet and dynamically create a calendar on another sheet.
- The macro can format cells, add headers, and input events automatically.
💻 Note: Automating with VBA can save time for repetitive calendar creation but requires basic programming skills.
Method 5: Pivot Tables for Dynamic Calendar Views
Excel's Pivot Tables can be used to:
- Summarize data by date, giving you a flexible, filterable calendar view.
- Drag and drop the date field into the Columns area to create a monthly calendar layout.
- Use the Report Filter to focus on specific data attributes.
🔢 Note: Pivot Tables offer dynamic updating of your calendar, making it easy to adjust for different time periods or filter by different criteria.
In summary, there are numerous ways to convert an Excel sheet into a calendar, each with its unique advantages. From pre-made templates to advanced VBA scripting, users can choose the method that best fits their skill level, data complexity, and presentation needs. This transformation not only helps in better time management but also in providing a visual representation of information that can be easily understood and manipulated.
Can I customize the built-in Excel calendar templates?

+
Yes, all Excel templates can be customized. You can adjust the design, add or remove days, change the color scheme, and input your own data.
Will the conditional formatting method work for all calendar views?

+
It’s best suited for a monthly or weekly view. Daily calendars might require a different approach or manual adjustments.
How can I ensure my Excel data is compatible with calendar apps?

+
Ensure that your data is in a tabular format with columns for date, event, and other relevant details. Also, check the app’s specific import requirements for data formatting.