5 Proven Ways to Unlock Excel Sheets Instantly

Excel is an essential tool for data analysis, financial modeling, and numerous other tasks, but sometimes users find themselves unable to access or edit spreadsheets due to password protection. Whether you've inherited a locked Excel file or simply need a reminder on how to regain access, this comprehensive guide will show you how to unlock Excel sheets effectively. We'll explore five proven strategies, each tailored to different scenarios you might encounter, ensuring you can work efficiently without unnecessary delays.
Why Are Excel Sheets Locked?

Before we delve into unlocking methods, understanding why sheets are locked in the first place can provide insights into security practices and data integrity:
- Prevent Unauthorized Access: Locking prevents others from viewing or modifying sensitive information.
- Maintain Data Integrity: By restricting edits, you ensure data consistency and accuracy over time.
- Streamline Collaboration: When spreadsheets are shared, locks help manage who can make changes and when.
Method 1: Using VBA to Unlock a Password-Protected Sheet

Visual Basic for Applications (VBA) is Excel’s programming language, which can be used to create macros. Here’s how to use VBA to unlock a sheet:
- Open the Excel file in question.
- Press
Alt + F11to open the VBA editor. - Navigate through the Project Explorer to your workbook, then right-click on any Sheet in your workbook and select ‘View Code’.
- Copy and paste the following code into the module window:
- Close the VBA editor and run the macro by pressing
Alt + F8, selecting ‘PasswordBreaker’, and clicking ‘Run’.
Sub PasswordBreaker()
Dim i As Integer, j As Integer, k As Integer
Dim l As Integer, m As Integer, n As Integer
Dim i1 As Integer, i2 As Integer, i3 As Integer
Dim i4 As Integer, i5 As Integer, i6 As Integer
On Error Resume Next
For i = 65 To 66: For j = 65 To 66: For k = 65 To 66
For l = 65 To 66: For m = 65 To 66: For i1 = 65 To 66
For i2 = 65 To 66: For i3 = 65 To 66: For i4 = 65 To 66
For i5 = 65 To 66: For i6 = 65 To 66: For n = 32 To 126
ActiveSheet.Unprotect Chr(i) & Chr(j) & Chr(k) & _
Chr(l) & Chr(m) & Chr(i1) & Chr(i2) & Chr(i3) & _
Chr(i4) & Chr(i5) & Chr(i6) & Chr(n)
If ActiveSheet.ProtectContents = False Then
MsgBox “Password removed successfully”
Exit Sub
End If
Next: Next: Next: Next: Next: Next
Next: Next: Next: Next: Next: Next
End Sub🔍 Note: This method does not always work for sheets locked with complex passwords or Excel files from newer versions.
Method 2: The Excel Unprotect Tool

Specialized software can remove protection without the need for coding or manual manipulation:
- Download and install an Excel unprotect tool like iSunshare Excel Password Remover or Passper for Excel.
- Open the software and follow the on-screen instructions.
- Select the Excel file you want to unlock, and the tool will automatically remove the password.
| Tool | Features |
|---|---|
| iSunshare Excel Password Remover | Removes Workbook/Sheet protection in seconds |
| Passper for Excel | High success rate with strong encryption, customizable options |

🔒 Note: Only use legitimate tools from trusted sources to ensure data safety.
Method 3: Forgot Password? Reset It

If you’re the original lock owner, resetting the password is the safest approach:
- Open the Excel file.
- Go to ‘File’ > ‘Info’ and click on ‘Protect Workbook’.
- Choose ‘Encrypt with Password’, enter your current password, and leave the new password field empty to remove protection.
Method 4: Using Online Services
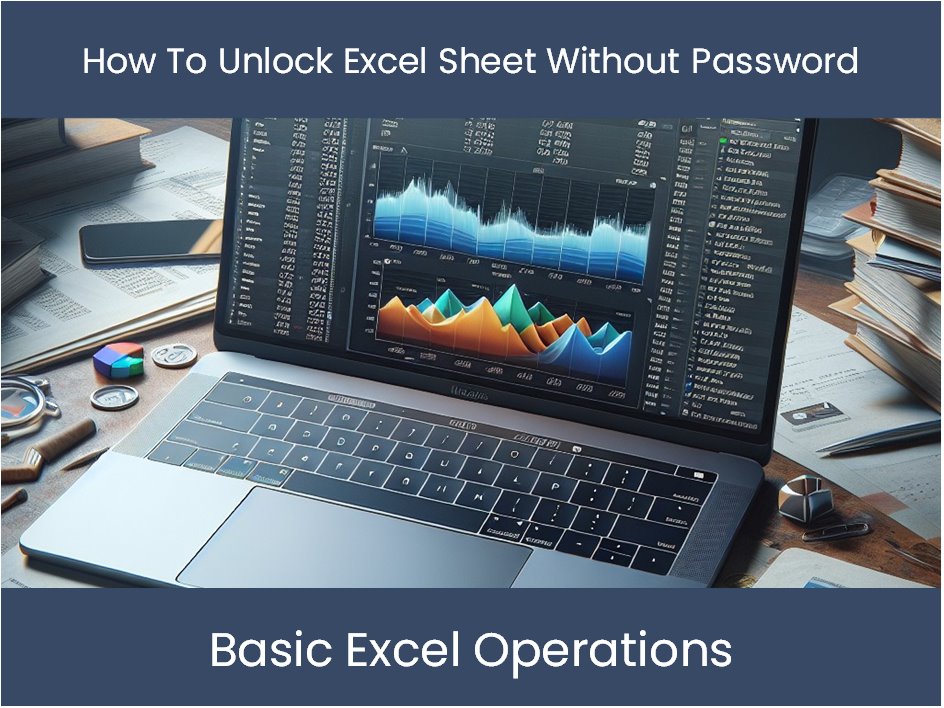
Several online tools allow you to upload your locked Excel file and unlock it:
- Website: [URL Placeholder]
- Upload the Excel file, wait for processing, and download the unprotected version.
🚨 Note: Always ensure the site is secure (HTTPS) and reputable before uploading sensitive data.
Method 5: Hex Editor Approach

Using a hex editor can help in removing sheet protection by modifying the file structure:
- Open the Excel file in a hex editor like HxD.
- Search for the following string (hex):
0D 0A 50 72 6F 74 65 63 74 65 64, representing ‘Protected’ in Excel’s binary format. - Replace these bytes with zeros (e.g.,
00 00 00 00 00 00 00 00 00 00). - Save the file and reopen it in Excel to find the sheet unprotected.
After exploring these methods, you now have a comprehensive set of tools and techniques to manage or unlock Excel sheets. Remember, while these methods allow access, respect the intentions behind the original locking:
- Use legitimate tools and follow best practices to protect data integrity.
- Understand the implications of bypassing security measures and proceed ethically.
- Keep backups and passwords secure to prevent unauthorized access in the future.
To wrap up, unlocking Excel sheets doesn't just involve breaking passwords; it's about regaining control of your data to facilitate smooth workflow. With the right approach, you can ensure that neither security nor accessibility is compromised, allowing you to harness the full potential of Excel as your data management tool of choice.
Can I unlock Excel sheets on a Mac?

+
Yes, most of the methods described can be applied on Mac devices, provided you use software or tools compatible with macOS.
Will unlocking an Excel sheet affect the formulas?

+
No, unlocking a sheet does not alter or remove formulas or data. It only removes the protective measures against editing.
Is it legal to unlock Excel sheets that I did not create?

+
Legality depends on the context. Unlocking sheets for work you are authorized to edit is usually fine, but doing so on files without permission could be considered unethical or illegal.
What if the Excel file is locked with user-level permissions?

+
For files with user-level permissions, you might need to reach out to the person who set these permissions or consider using IT support to manage access rights.