5 Easy Steps to Create Charts in Excel

In today's data-driven world, knowing how to effectively communicate your data findings through charts is crucial. Microsoft Excel, with its robust capabilities, provides a user-friendly environment to create compelling charts from your datasets. In this post, we will explore the 5 easy steps to create charts in Excel, ensuring that even beginners can grasp these techniques quickly and efficiently.
Step 1: Data Organization
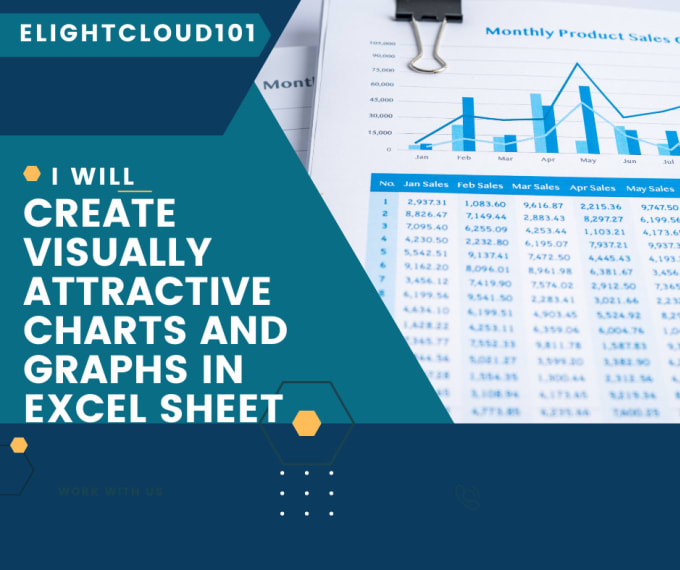
The foundation of a good chart lies in well-organized data. Here’s how to structure your data for optimal charting:
- Headers: Use headers to describe the data in your columns clearly.
- Rows and Columns: Ensure your data is in a logical sequence, either horizontally or vertically.
- Remove Blank Cells: Empty cells can distort your chart’s accuracy.
💡 Note: Sorting your data before charting can help visualize trends more effectively.
Step 2: Selecting the Chart Type
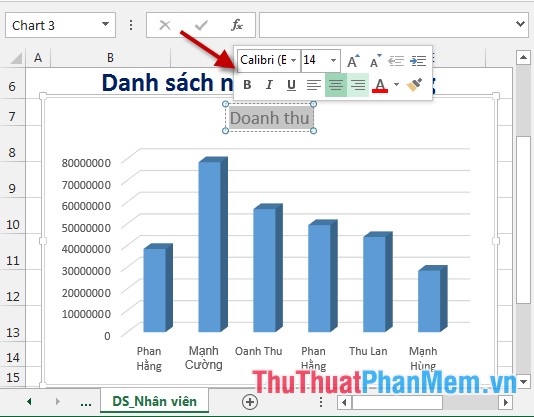
Choosing the right type of chart depends on the story you want to tell with your data. Here are some common chart types:
- Column Chart: Ideal for comparing categories or showing changes over time.
- Line Chart: Perfect for displaying trends or continuous data.
- Pie Chart: Useful when you want to show parts of a whole.
- Bar Chart: Like column charts but horizontal, useful for long category labels.
Remember, the goal is clarity in communication, so select a chart that best represents your data’s narrative.
Step 3: Creating the Chart

Here’s how to make your chart come to life:
- Select Your Data: Click and drag over the cells containing your data. Be sure to include headers.
- Insert Chart: Go to the ‘Insert’ tab on the ribbon, then choose your chart type from the ‘Charts’ group.
- Customize: Use the ‘Design’ and ‘Format’ tabs to tweak your chart’s appearance.
💡 Note: If you change your mind about the chart type, you can easily switch by selecting a different chart from the ‘Change Chart Type’ menu.
Step 4: Customizing Your Chart

Now that your chart is in place, let’s fine-tune it:
- Titles: Add chart and axis titles to clarify what your chart represents.
- Colors: Use color to differentiate data series, ensure accessibility.
- Labels: Data labels can provide precise values, improving chart readability.
- Legend: Position or customize the legend for clarity.
Excel provides a wide range of tools to make your chart stand out and convey the message effectively.
Step 5: Analyzing and Interpreting

Creating a chart is just the beginning; interpreting it correctly is key:
- Read Trends: Look for patterns or outliers in your data.
- Compare: Use comparative elements like trendlines or benchmarks.
- Validate: Cross-check your data with external sources if possible.
Charts should serve as tools to guide decision-making, not just display data.
Wrapping up, creating charts in Excel is not just about visualizing data but about effectively communicating insights. By following these five steps, you can ensure your charts are both visually appealing and informative. Remember, practice makes perfect, so don't hesitate to experiment with different chart types and customize settings to find what works best for your data story.
What are the most common chart types in Excel?

+
The most common chart types include Column, Line, Pie, and Bar charts, each suited for different data comparison or trend visualization needs.
Can I change the chart type after creating it?

+
Yes, you can easily switch your chart type using the ‘Change Chart Type’ option available in the ‘Design’ tab of the Chart Tools section.
How can I make my chart more accessible?

+
Use high contrast colors, clear and descriptive titles, and consider adding alt text for charts to ensure they are accessible to those with visual impairments.