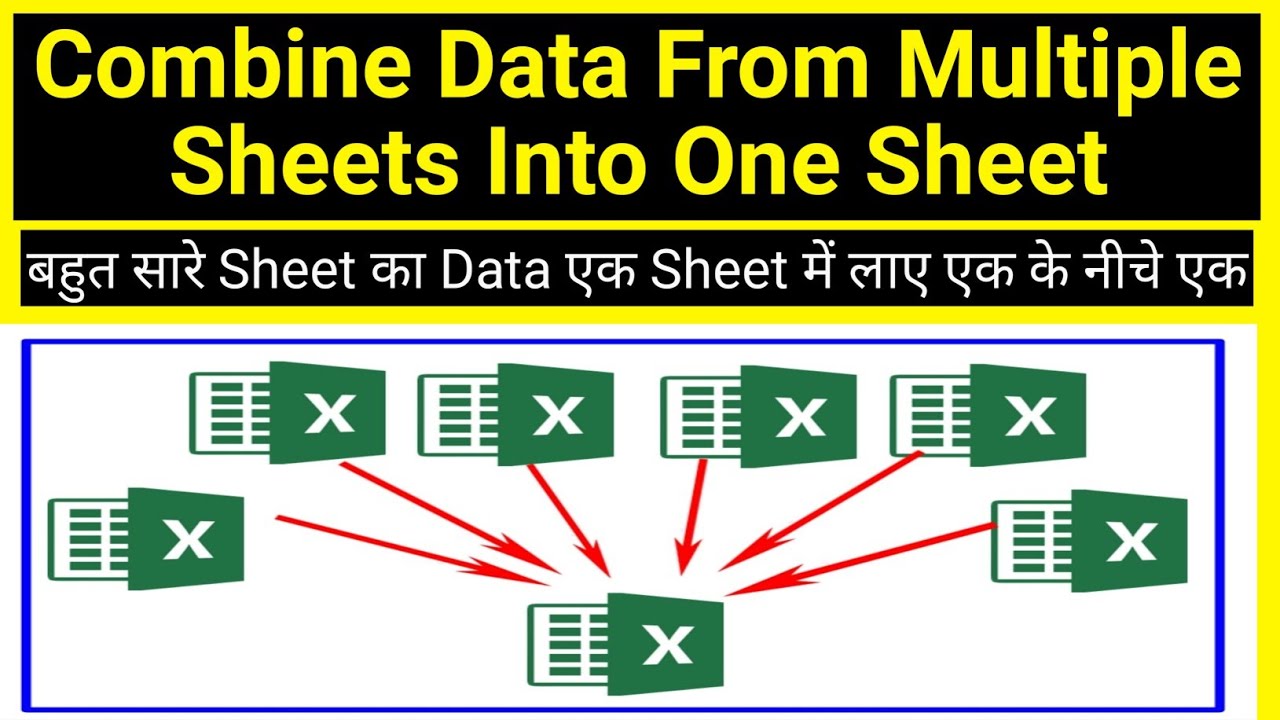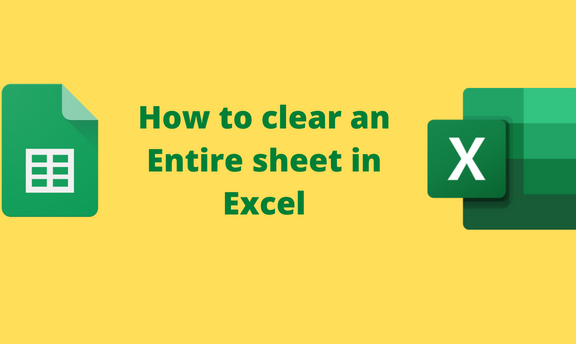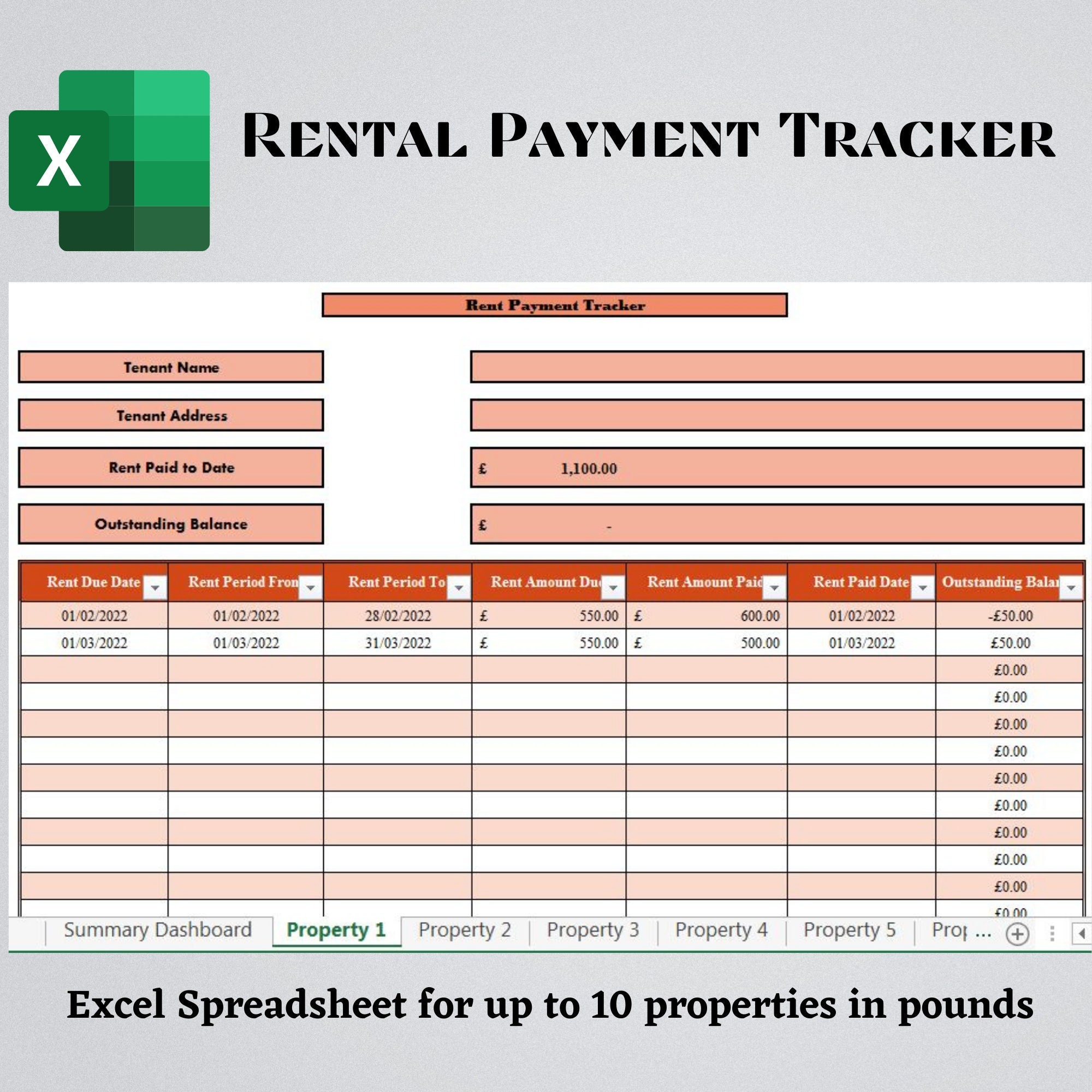Mastering Excel Formulas Across Multiple Sheets: Simplified Guide

Welcome to our detailed guide on mastering Excel formulas across multiple sheets. If you're dealing with large datasets or complex Excel models, using multiple sheets efficiently can significantly streamline your workflow. This article will introduce you through various techniques to work with data across different sheets, optimizing your Excel experience for data analysis and reporting.
Understanding the Basics of Excel Formulas

Before delving into cross-sheet formulas, it's crucial to understand how basic Excel formulas work:
- Cell References: Excel uses column and row references (e.g., A1) to denote specific cells.
- Formula Syntax: Formulas begin with an equal sign (=), followed by an expression or function.
- Functions: Predefined formulas like SUM(), AVERAGE(), or VLOOKUP() can be used to perform specific tasks.
Mastering these basics allows for more advanced operations, like working with formulas across multiple sheets.
Referencing Data from Another Sheet

When you want to reference a cell from another sheet:
- Direct Reference: Use the sheet name followed by an exclamation mark (!) and the cell reference. For example,
'Sheet2'!A1references cell A1 in Sheet2. - Named Ranges: Create named ranges for cells or groups of cells that can be referenced by name across sheets, enhancing readability and maintenance.
Formulas Spanning Multiple Sheets

When dealing with data spread across various sheets, these are some techniques you can use:
Consolidation Functions

- SUM: Use the SUM function to add values from different sheets:
=SUM(‘Sheet1:Sheet3’!A1)
- AVERAGE: To calculate the average from multiple sheets:
=AVERAGE(‘Sheet1:Sheet3’!A1)
⚠️ Note: Ensure the cell references you're trying to sum or average are in the same relative position on each sheet.
3D References
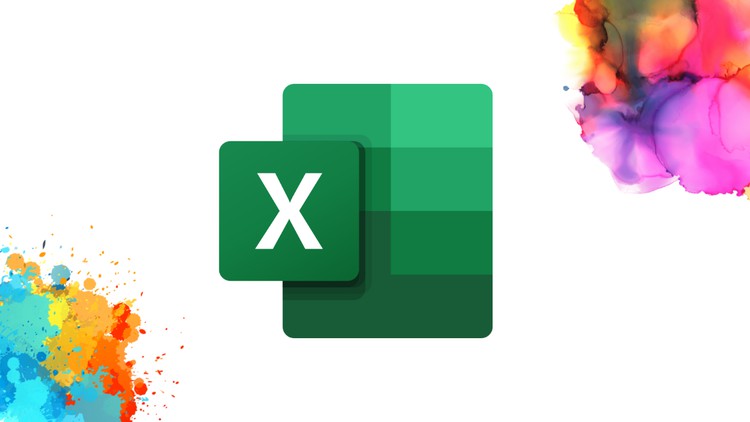
3D references allow you to refer to the same cell or range across multiple sheets:
- Formula:
=SUM(Sheet1:Sheet3!A1)adds values from cell A1 in Sheet1 through Sheet3. - Application: Useful for monthly or quarterly summaries from different sheets.
🚫 Note: The sheets must be in sequence. Missing sheets will cause errors.
Indirect Function

The INDIRECT function creates a cell reference from a text string:
- Example:
=SUM(INDIRECT(“‘Sheet”&ROW(A1)&“’!A1”))dynamically references cell A1 in sheets named “Sheet1”, “Sheet2”, etc., based on the row number.
🌟 Note: The INDIRECT function can be volatile, so use it sparingly in large spreadsheets for performance reasons.
Practical Uses of Cross-Sheet Formulas
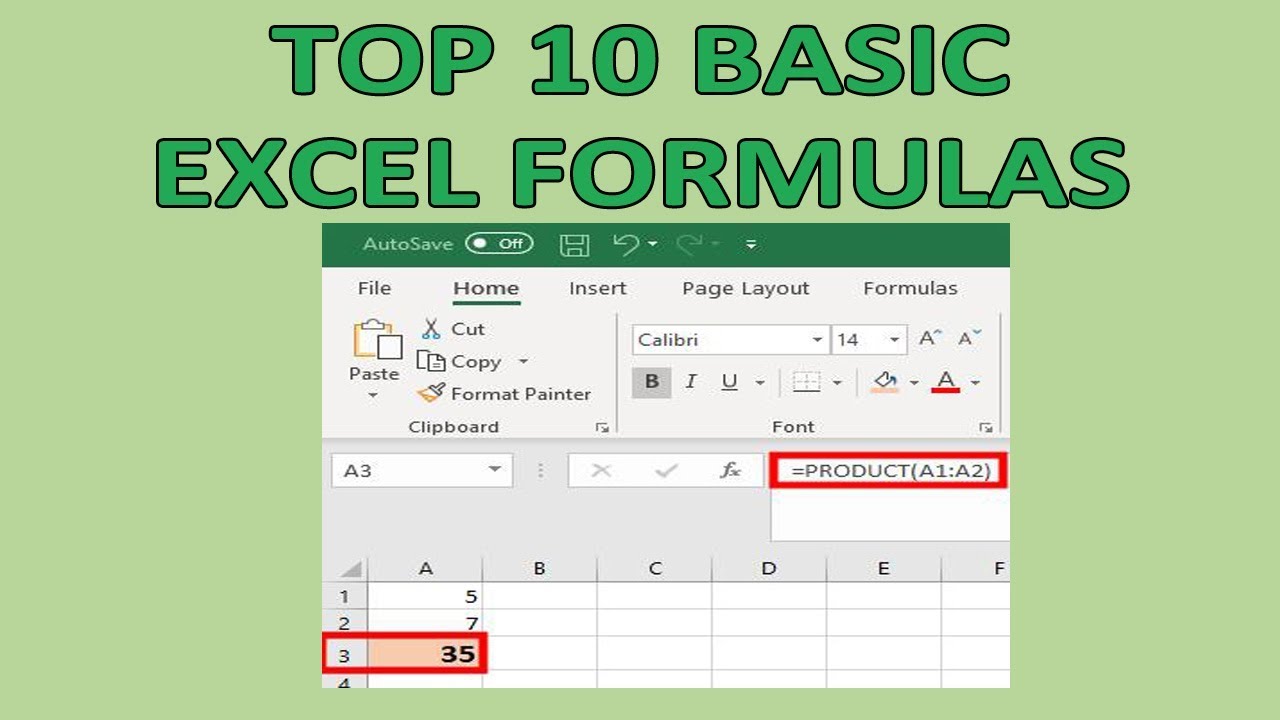
Here are some practical applications where cross-sheet formulas shine:
Creating Summary Sheets

Summary sheets are essential for dashboards or reports where data from multiple sources needs to be aggregated:
- Use 3D references or consolidation functions to gather data into a central summary sheet.
- Example: Monthly sales can be compiled into an annual overview sheet.
Data Validation Across Sheets

Ensure data consistency by validating entries against criteria stored in different sheets:
- Use VLOOKUP or MATCH to check if entered values match predefined criteria.
Advanced Techniques

For more complex scenarios, consider:
Dynamic Named Ranges

Dynamic named ranges can adjust automatically as data changes, making your formulas flexible:
- Define a named range using the OFFSET function with a COUNT or COUNTA to dynamically resize.
- Example:
=OFFSET(Sheet1!A1,0,0,COUNTA(Sheet1!A:A),1)will create a range that expands or contracts based on the number of non-empty cells in column A.
Using External Links

Link to data from external workbooks:
- Use the external reference in the form
[‘C:\Path\Workbook.xlsx’]Sheet1!A1to access data from another file.
🔗 Note: External links can break if files are moved or renamed, requiring updates to the link formula.
In this guide, we've explored how to use Excel formulas across multiple sheets. By understanding basic Excel formulas, learning how to reference data from different sheets, and applying advanced techniques, you can manage large datasets with ease. Remember the practical applications like summary sheets, data validation, and the use of dynamic named ranges to make your Excel projects more robust and efficient. Whether you're compiling financial reports, tracking project statuses, or analyzing research data, these methods will enhance your ability to manage complex data structures effectively.
What is the difference between direct cell referencing and 3D referencing?
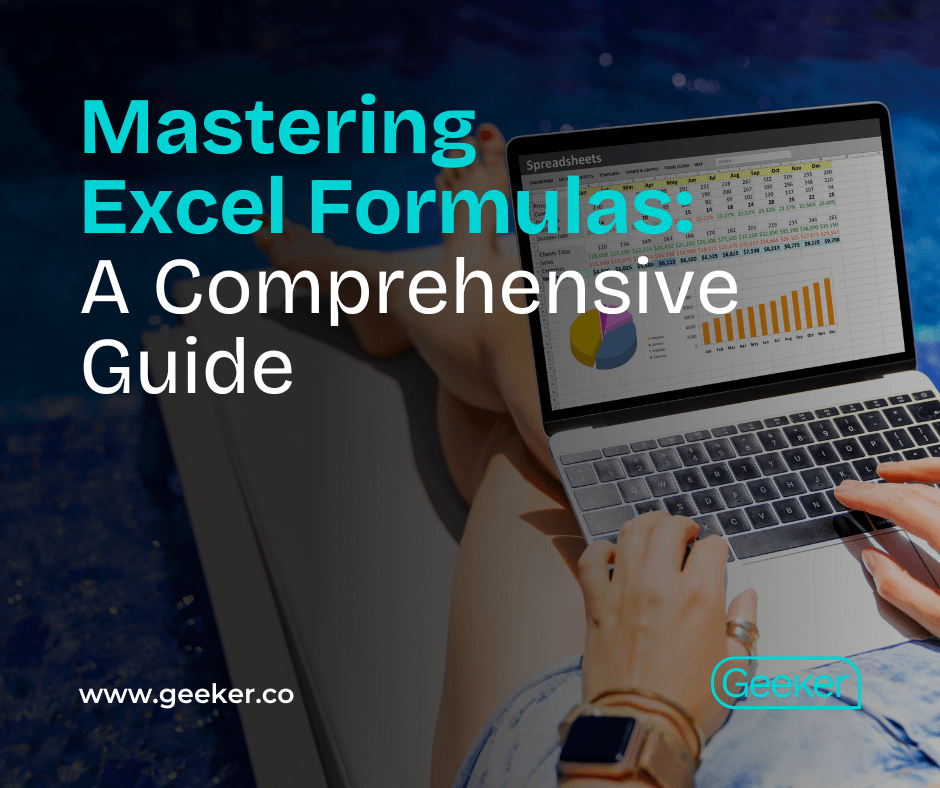
+
Direct cell referencing points to a cell in a specific sheet, like ‘Sheet2’!A1. 3D referencing refers to the same cell or range across multiple sheets, like Sheet1:Sheet3!A1, which adds or uses data from Sheet1 through Sheet3.
How can I avoid breaking external links in Excel?

+
Use absolute file paths or consider using functions like INDIRECT with a cell reference to store the path. Keep your linked files in a consistent location on your system.
Can I create a dynamic reference for a non-sequential group of sheets?

+
Yes, using a combination of named ranges or the INDIRECT function with custom text strings or a lookup table. This allows you to specify exactly which sheets you want to reference, even if they are not in sequence.
Is there a limit to how many sheets can be referenced in a 3D formula?
+Excel doesn’t have a strict limit on the number of sheets in a 3D reference, but performance might degrade with very large numbers of sheets. Practical limits depend on system resources.