5 Ways to Merge Multiple Excel Sheets Easily
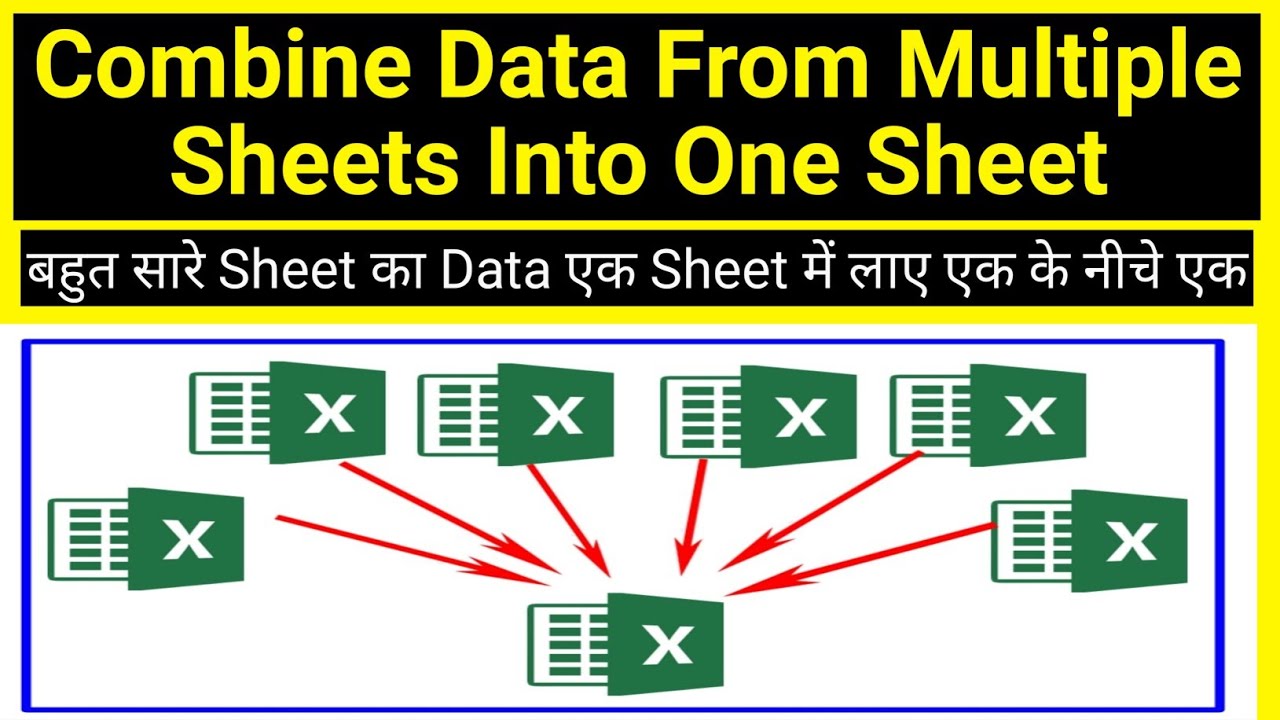
Merging multiple Excel sheets is a common task that can save time, reduce errors, and consolidate data from various sources into a single, easy-to-analyze document. Whether you're compiling financial data, customer records, or inventory lists, merging sheets effectively ensures your data remains organized and coherent. Here's how you can achieve this with ease:
1. Use Excel’s Built-in ‘Consolidate’ Tool

Excel’s Consolidate feature allows you to combine data from multiple sheets into one, with options to summarize by functions like sum, average, or count:
- Open Excel and select the cell where you want to place the consolidated data.
- Navigate to the Data tab, then click on Consolidate.
- Choose your function from the drop-down menu.
- Select the range of cells from each sheet you want to consolidate. You can do this by clicking the reference icon, selecting the cells, then entering them into the Consolidate dialog.
- Check Create links to source data to keep the consolidated sheet updated when source data changes.
- Hit OK to consolidate the data.
💡 Note: If your sheets contain similar labels or headers, consolidation can go much smoother. Ensure your data is consistently formatted.
2. Power Query for Advanced Data Merging

Power Query is a powerful tool for data transformation in Excel:
- Go to the Data tab and select Get Data > From Other Sources > From Microsoft Query.
- Create or edit queries to combine data from multiple sheets into a single table.
- Use the Append or Merge queries to bring data together, tailoring the process to your specific needs.
- Once your query is set, load the transformed data into a new sheet for easy access and analysis.
3. Manual Copy-Paste with VBA

For those comfortable with scripting, VBA can automate the merging process:
- Press ALT+F11 to open the VBA editor.
- Insert a new module (Insert > Module) and write a VBA script to copy data from specified sheets into a new sheet.
- Here’s a basic example of VBA code to merge sheets:
Sub MergeSheets()
Dim ws As Worksheet, mainsheet As Worksheet
Set mainsheet = ThisWorkbook.Worksheets(“Mainsheet”)
Application.ScreenUpdating = False
For Each ws In ThisWorkbook.Worksheets
If ws.Name <> mainsheet.Name Then
LastRow = mainsheet.Cells(mainsheet.Rows.Count, “A”).End(xlUp).Row
ws.Range(“A1”).CurrentRegion.Copy Destination:=mainsheet.Cells(LastRow + 1, 1)
End If
Next ws
Application.ScreenUpdating = True
End Sub
Adjust the VBA code to match your workbook structure and ensure compatibility with different versions of Excel.
4. Using Excel’s VLOOKUP or INDEX/MATCH Functions

If you need to merge data based on common identifiers:
- In a new sheet, use VLOOKUP or INDEX/MATCH functions to pull data from multiple sheets.
- Use these formulas to match values and fetch corresponding data from different sheets.
- This approach is beneficial when you’re dealing with large datasets where direct consolidation might not be the most efficient method.
5. Third-Party Add-Ins and Online Tools

Consider using:
- Excel add-ins like Ablebits or Kutools which offer advanced merging features.
- Online tools that allow you to upload and merge Excel files without needing to open Excel itself.
- These tools often come with user-friendly interfaces and can handle complex merging tasks more easily than standard Excel features.
After exploring various methods to merge multiple Excel sheets, it's clear that there's no one-size-fits-all solution. Your choice depends on your comfort level with tools, the complexity of your data, and the specific task at hand. Whether you're using built-in features, advanced querying, scripting, or external tools, each method offers advantages tailored to different needs. Remember to keep your data clean, well-organized, and consistent to ensure a seamless merging process.
What’s the difference between Consolidate and Power Query?

+
Consolidate is a simple, function-based approach to merge data while Power Query provides more advanced data transformation capabilities, allowing for more complex merging scenarios.
Can VBA harm my workbook?

+
Improperly written VBA macros can affect your workbook’s integrity. Always backup your files before running any macros and consider security settings.
Are there any drawbacks to using online tools?

+
Online tools can require file uploads, posing potential privacy issues, and they might have file size limits or subscription requirements for full features.
How can I ensure data accuracy when merging sheets?

+
To ensure accuracy, always validate your data sources, use consistent formats, and apply error-checking formulas. Regularly review your consolidated data.
Is there a limit to the number of sheets I can merge?

+
Excel has limits on data sizes and number of rows/columns. However, with large workbooks, performance might degrade, so it’s wise to consolidate within reasonable limits.