7 Ways to Maximize Your Excel Sheet Space
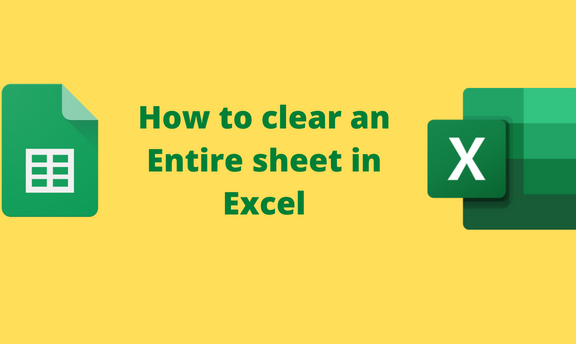
Excel is a powerful tool for data analysis, organization, and presentation, but managing your workspace efficiently can significantly enhance productivity and ease of use. Here, we delve into seven effective strategies to maximize your Excel sheet space, ensuring you can work smarter, not harder.
1. Minimize Ribbon and Quick Access Toolbar
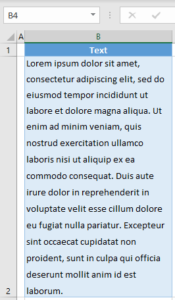
Reducing the visible workspace can free up a significant amount of space on your screen, allowing for a broader view of your data:
- Hide the Ribbon: Double-click on the current tab or press Ctrl + F1 to hide/show the Ribbon. This simple action reclaims valuable vertical space.
- Customize the Quick Access Toolbar: While useful, this toolbar can be minimized or customized to show only essential commands, reducing its height.
Your workspace now appears more spacious, making it easier to focus on your data.
2. Use Freeze Panes

When dealing with large datasets, keeping headers or certain rows/columns visible can be crucial:
- Select the row below or column to the right of where you want the split, go to the “View” tab, and choose “Freeze Panes” from the “Window” group.
- Freeze the top row or the first column for a seamless reference.
This not only maximizes your working space by eliminating the need to scroll back to headers but also enhances the context understanding of your data.
3. Remove Gridlines
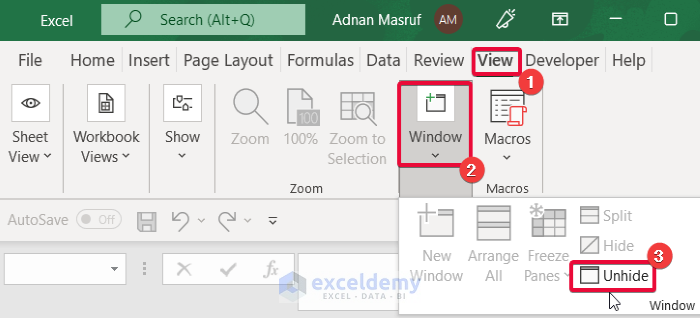
Excel’s gridlines can consume visual space and distract from your data:
- Go to “File” > “Options” > “Advanced” and uncheck the “Show gridlines” box to give your data a cleaner look.
With the gridlines off, your sheet looks larger and more professional.
🌟 Note: Although gridlines help in distinguishing cells, removing them can lead to a clearer presentation, especially for printed reports.
4. Optimize Font and Formatting
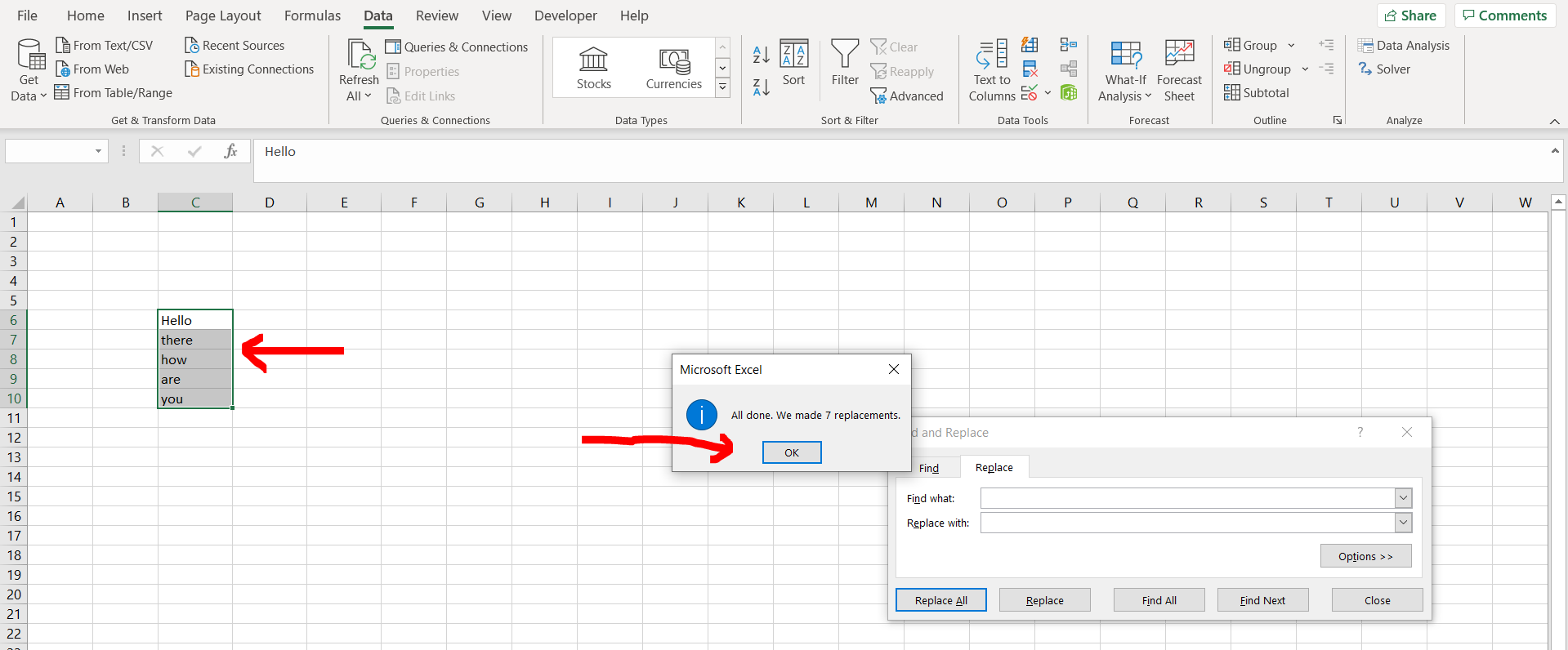
Fonts can play a significant role in how much data you can display:
- Use compact fonts like Calibri or Arial Narrow to fit more text into less space.
- Reduce font size for headers or set your default size smaller if readability isn’t compromised.
- Minimize formatting that adds extra lines or space, like extra padding around cells.
These steps will allow you to maximize the amount of data visible within your Excel sheet.
5. Condense or Hide Unnecessary Information

Sometimes, less is more when it comes to data presentation:
- Use the “Group” feature under the “Data” tab to hide rows or columns temporarily.
Option Effect Group Rows Collapses rows for a cleaner view Group Columns Condenses columns for space 
- Delete or move unused cells, rows, or columns to another worksheet to keep your working area clean.
- Create custom views using the “Custom Views” feature to quickly switch between different workspace layouts.
This strategy helps keep your Excel sheets uncluttered and focused on the essential data.
6. Leverage Multiple Worksheets and Workbooks
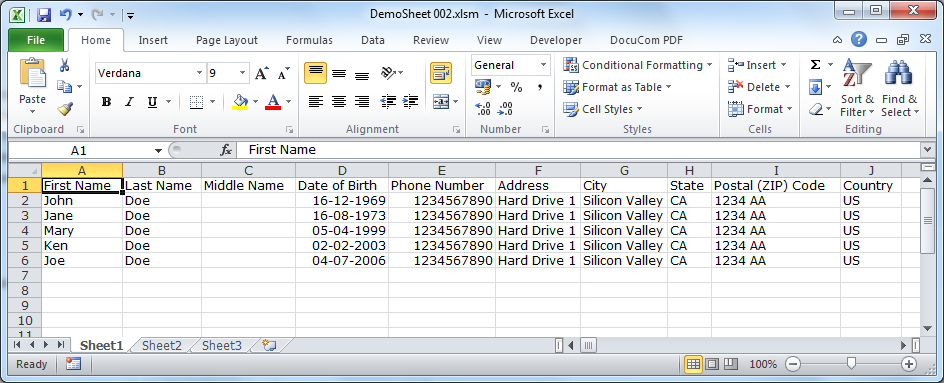
Distributing data across multiple sheets or even separate workbooks can dramatically increase your working space:
- Use Multiple Sheets: Group related data on different tabs to keep each sheet organized and focused.
- Link Data Between Sheets: Use Excel formulas like ‘Sheet2!A1’ to reference data across sheets.
- Consolidate Data: Combine data from multiple sheets or workbooks into one master sheet for overviews or summaries.
With this approach, each sheet becomes a smaller, more manageable workspace, allowing for greater efficiency.
🔗 Note: Ensure to keep track of where your data is linked to avoid confusion.
7. Optimize with Excel Add-ins

Custom add-ins can enhance Excel’s functionality to better manage space:
- Use add-ins like Kutools for Excel or Excel-Tool VBA for features like ‘Worksheet Split’ or ‘Auto-Combine Rows’.
Add-in Functionality Kutools for Excel Worksheet Split, Auto-Combine Rows Excel-Tool VBA Automation and Customization - Create custom VBA macros to automate repetitive tasks or formatting that consumes space.
These tools can revolutionize how you work with data, freeing up space and time for more insightful analysis.
By implementing these seven strategies, you can drastically improve your Excel workspace, allowing for better data management and presentation. A tidy and optimized Excel sheet not only helps with productivity but also with the clear communication of complex datasets. Always remember that efficiency is about making the most of your tools, and these steps will guide you to a more productive Excel experience.
What are some quick ways to free up space in Excel?
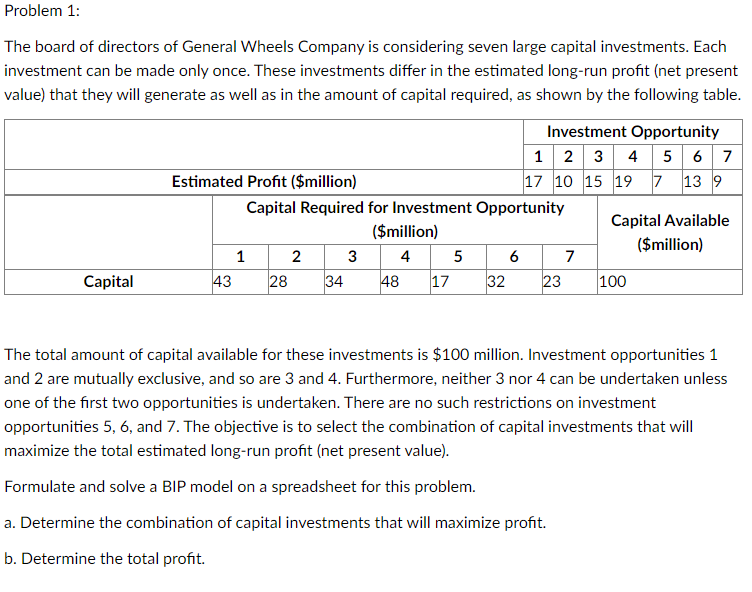
+
Some quick ways to maximize space in Excel include hiding the Ribbon, removing gridlines, reducing font sizes, and grouping unnecessary rows or columns. Custom views can also help switch between different workspace layouts instantly.
Can these space-saving techniques affect data integrity or readability?
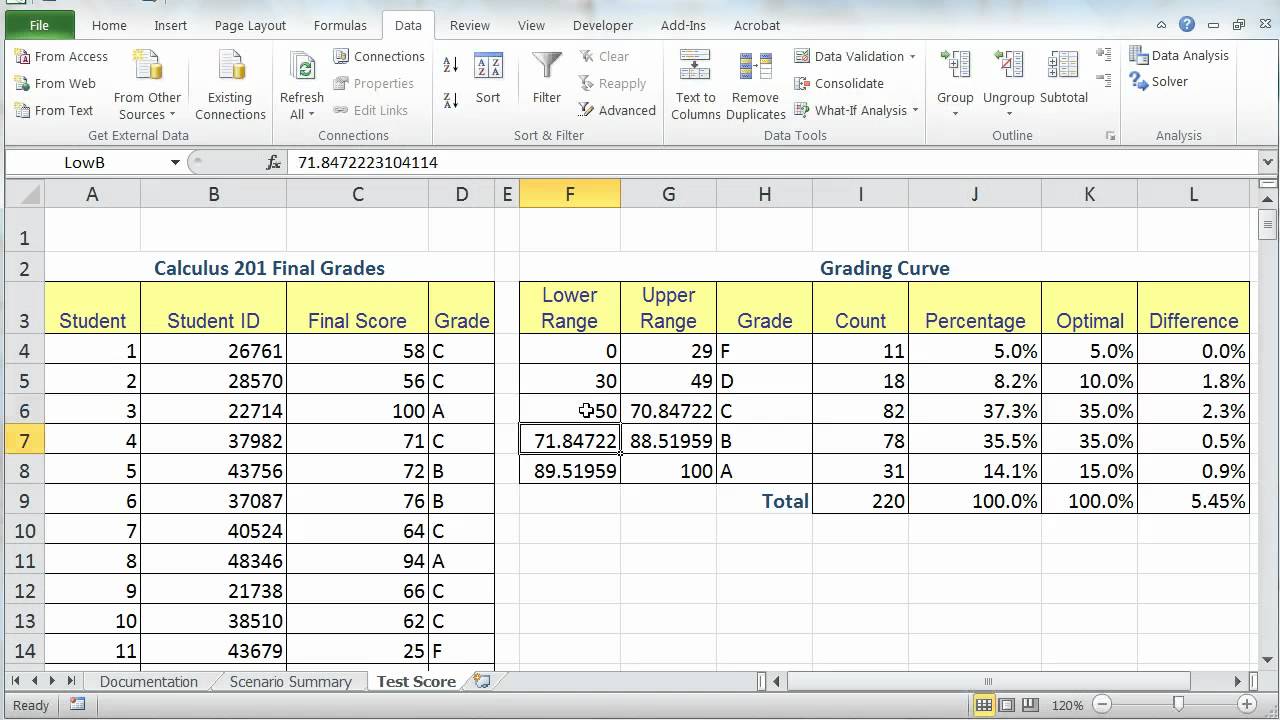
+
Yes, while these techniques save space, they can impact readability if not managed carefully. Ensure that font size remains legible and important data remains visible. Remember to track where data is linked if using multiple sheets or workbooks.
How can I ensure I don’t lose important data when organizing?

+
To prevent data loss, create backups or snapshots of your Excel file before making significant changes. Also, utilize Excel’s group and custom view features to temporarily hide data rather than delete or move it permanently.