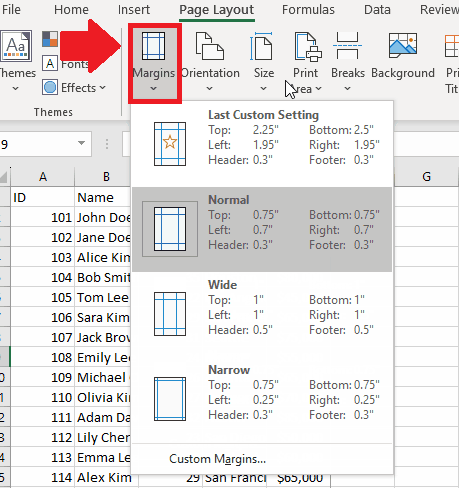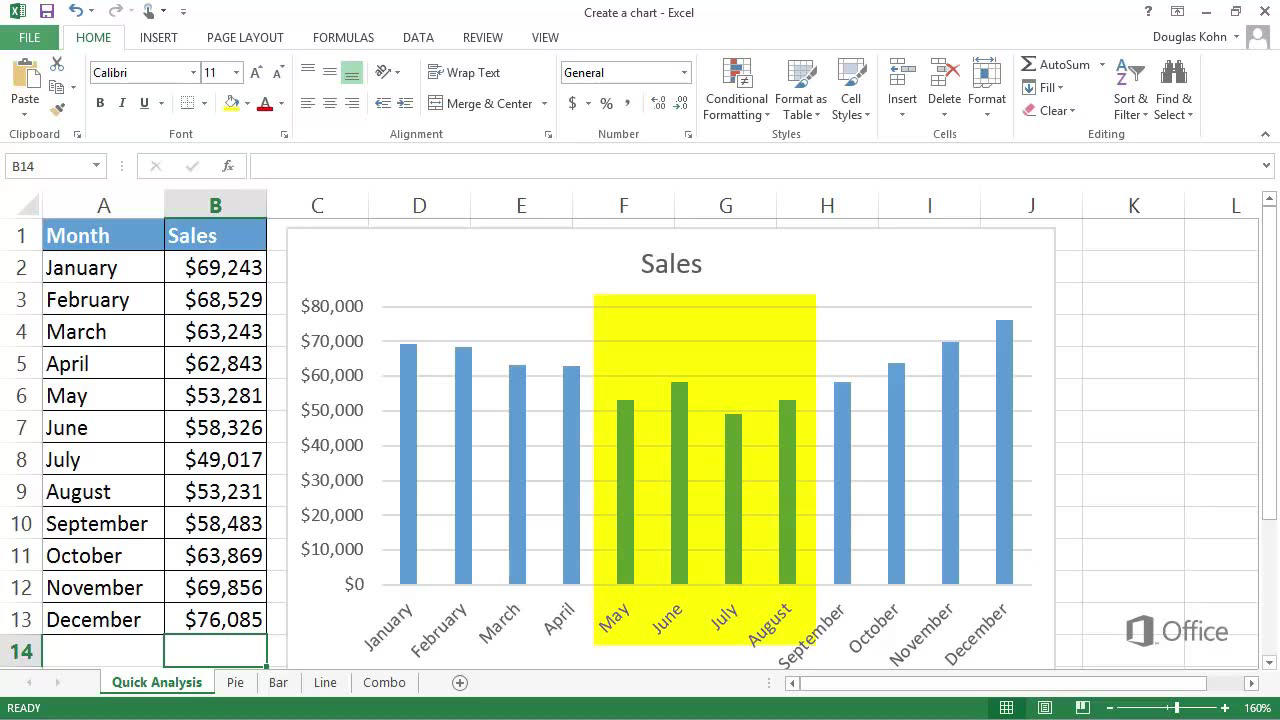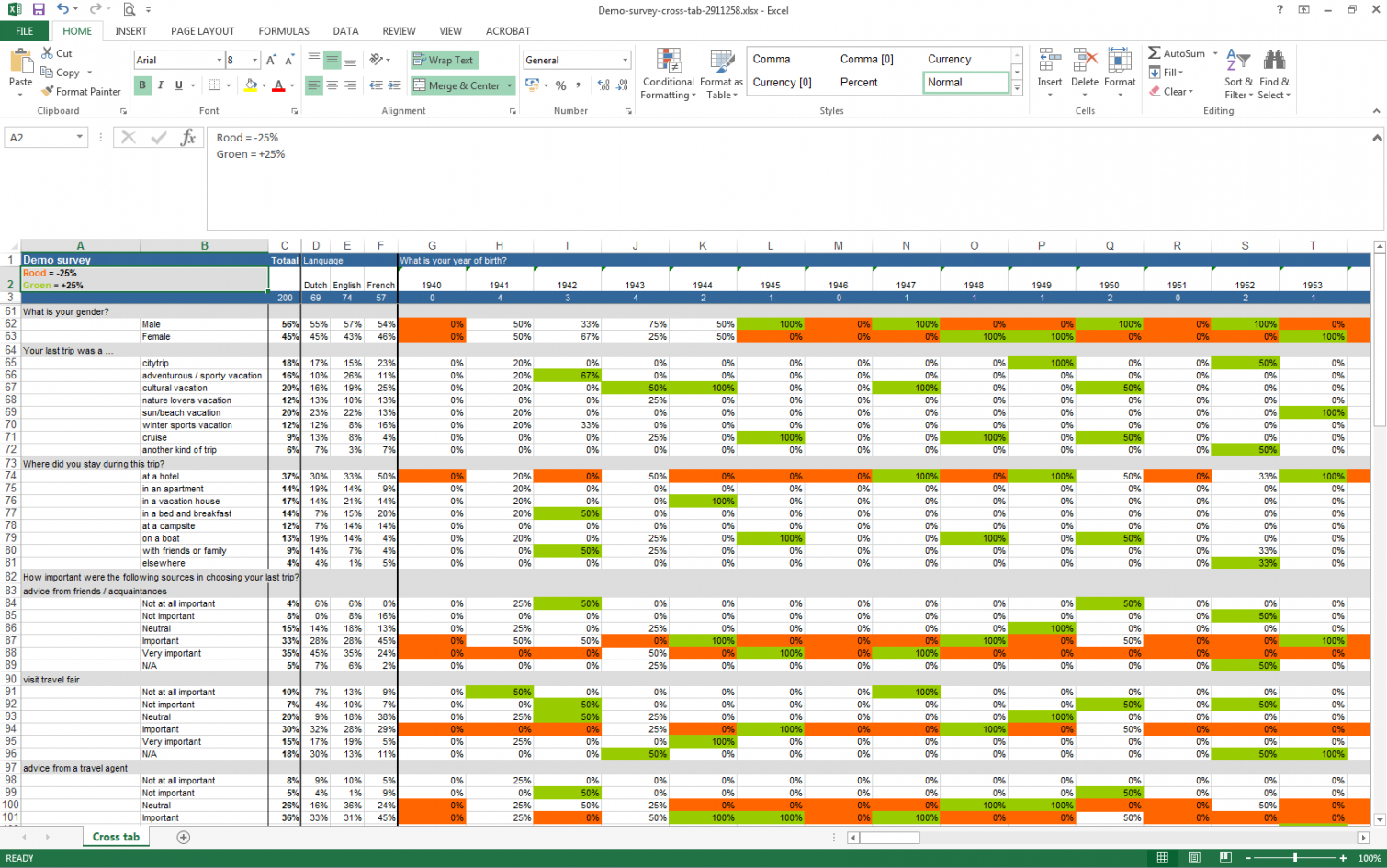Disable Delete Sheet in Excel VBA Easily

Understanding Sheet Protection in Excel
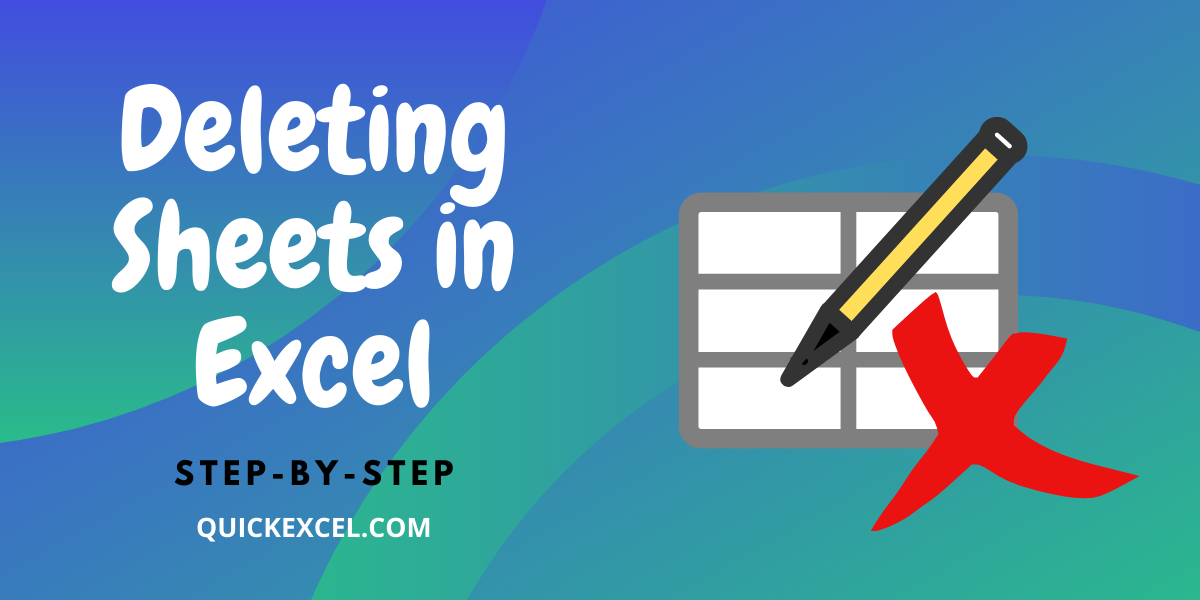
To manage and protect your data effectively, Excel offers various tools to customize access rights. One common feature is sheet protection, which prevents unauthorized changes to cell content, formulas, or structure. However, there’s a subtle distinction between protecting the data within a sheet and protecting the sheet itself from deletion.
Sheet vs. Workbook Protection

- Sheet Protection: This prevents editing, formatting, or even viewing certain parts of your worksheet without the password. However, this does not stop the sheet from being deleted.
- Workbook Protection: This feature is used to protect the structure of the workbook. Once enabled, users can’t add, delete, or rename sheets without knowing the password, which addresses our goal to disable delete sheet functionality in Excel.
Why You Can’t Delete a Protected Workbook

When a workbook is protected, Excel ensures that no structural changes can be made. Here’s how:
- Users are restricted from adding, deleting, or renaming sheets.
- The workbook’s layout remains consistent, protecting against unintended changes.
- This measure isn’t just for security but also for preserving the workbook’s intended design and functionality.
Using VBA to Prevent Sheet Deletion

Now let’s dive into how you can use VBA to disable delete sheet in Excel:
Creating a Simple VBA Macro

You can write a VBA macro that will protect the workbook upon opening, ensuring that sheets cannot be deleted:
Private Sub Workbook_Open()
ThisWorkbook.Protect Password:="yourpassword", Structure:=True, Windows:=False
End Sub
This code snippet will automatically protect the workbook every time it is opened, effectively disabling the ability to delete sheets.
⚠️ Note: Always back up your workbook before implementing macros to avoid data loss.
Adding Additional Workbook Events
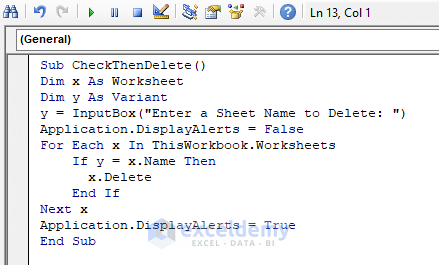
Here are some additional VBA events you might consider to further secure your workbook:
Workbook_BeforeClose- Unprotect the workbook when closing to allow future modifications.Workbook_BeforeSave- Ensure the workbook is protected before saving.
Implementing Workbook Protection

Here’s a practical guide on how to add protection to your Excel workbook using VBA:
Step-by-Step Guide to Implementing Workbook Protection

- Open your workbook.
- Press Alt + F11 to open the VBA editor.
- Double-click on the ThisWorkbook icon under Microsoft Excel Objects to open the code window.
- Paste the following VBA code into the code window:
- Save and close the VBA editor.
Private Sub Workbook_Open()
ThisWorkbook.Protect Password:="yourpassword", Structure:=True, Windows:=False
End Sub
Private Sub Workbook_BeforeClose(Cancel As Boolean)
ThisWorkbook.Unprotect Password:="yourpassword"
End Sub
Private Sub Workbook_BeforeSave(ByVal SaveAsUI As Boolean, Cancel As Boolean)
ThisWorkbook.Protect Password:="yourpassword", Structure:=True, Windows:=False
End Sub
Your workbook will now protect itself when opened and ensure it remains protected when saved.
Protecting Specific Sheets

While our focus is on preventing sheet deletion, you might also want to protect individual sheets:
Sub ProtectSheets()
Dim ws As Worksheet
For Each ws In ThisWorkbook.Worksheets
ws.Protect Password:="sheetpassword", DrawingObjects:=True, Contents:=True, Scenarios:=True
Next ws
End Sub
This macro will lock all sheets in your workbook with a specified password, providing an extra layer of security.
Managing User Permissions

Having protected your workbook, it’s important to manage who can unprotect it:
- Only share the workbook with users who need access.
- If you share the password, explain the importance of not changing or distributing it.
- Consider different passwords for protecting sheets and the workbook structure.
📝 Note: Use strong and unique passwords, and change them periodically for enhanced security.
The careful use of VBA macros in Excel not only helps in disable delete sheet functionality but also contributes to the overall security and integrity of your work. By protecting your workbook's structure, you ensure that important data remains intact and accessible only to authorized personnel. This protection extends beyond just preventing deletion, ensuring a controlled environment for data manipulation and access.
Can I protect only certain sheets?

+
Yes, you can protect specific sheets within the workbook. Use the Protect method in VBA to apply protection to individual sheets, or manually set protection through Excel’s user interface.
What if I forget the password for the workbook protection?

+
Unfortunately, there’s no built-in method to recover or reset forgotten passwords. You might need to restore from a backup or, in some cases, use third-party software for password recovery, although this is not recommended due to potential risks.
Will workbook protection affect VBA macros?

+
No, workbook protection does not restrict the execution of VBA macros unless you explicitly set macros to be part of the protected structure or you’re using macros to modify the workbook structure, which would be prevented by the protection.