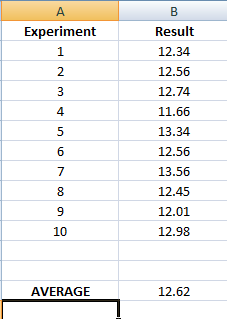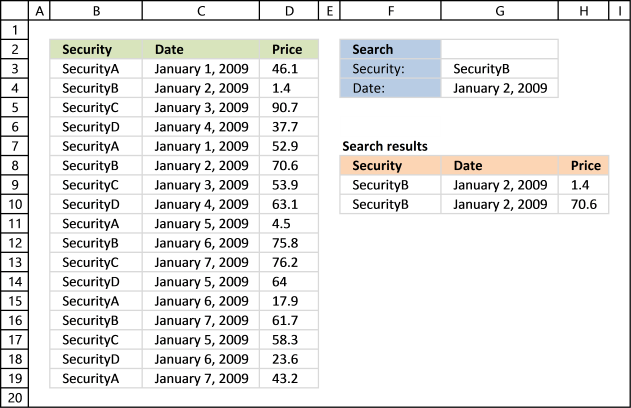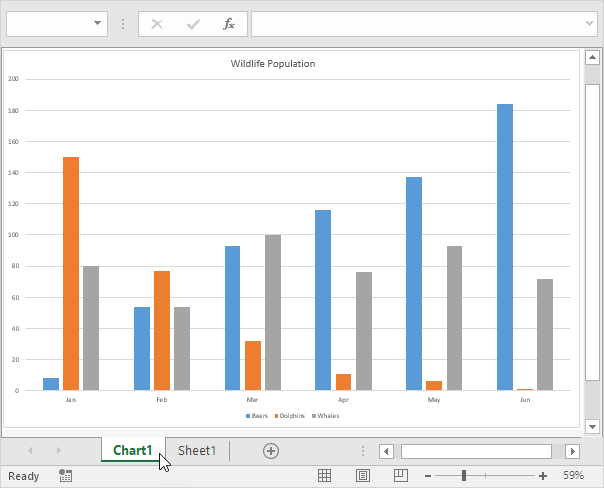Excel Tips: Save Data Efficiently

Saving data in Microsoft Excel is not just about recording numbers; it's an art of efficient data management and organization. Whether you're an individual, a small business owner, or part of a large organization, mastering Excel can dramatically enhance your productivity and accuracy in handling data. Here, we'll explore various techniques and best practices to save data in Excel efficiently.
Understanding Excel’s Data Storage Options
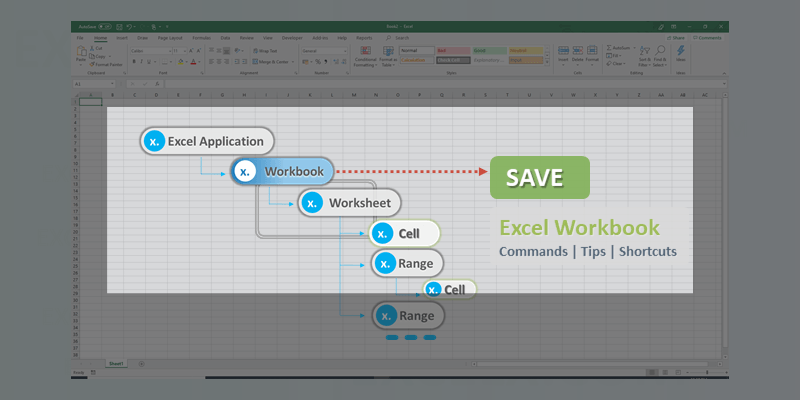
Excel offers multiple ways to store data:
- Save As: This is the most common method where you can save your workbook in different formats such as .xlsx, .xlsm, or .xlsb.
- AutoSave: Enabled in Excel 2016 and later versions, AutoSave automatically saves changes to the cloud in real-time.
- Save to OneDrive: With cloud integration, you can save and access your files from anywhere.

Choosing the Right File Format
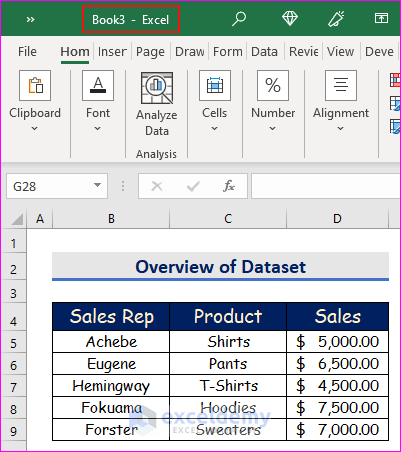
When saving data, choosing the right file format is crucial:
- .xlsx: The standard format for Excel 2007 and later versions, offering good performance for general use.
- .xlsm: Use this format if your workbook contains macros, which are small programs that automate tasks in Excel.
- .xlsb: A binary format that provides better compression and faster load times for very large files.
💡 Note: Choosing the right format depends on file size, whether you need macro support, and how the file will be used.
Best Practices for Efficient Data Saving

Efficiency in Excel isn’t just about clicking “Save.” Here are some best practices:
- Use Shortcuts: Learn keyboard shortcuts like Ctrl + S to save your workbook instantly.
- Data Validation: Use Excel’s data validation feature to ensure only the right type of data is entered, reducing errors.
- Formulas Instead of Values: Enter formulas rather than values when possible. This helps when updating data.
- Named Ranges: Define named ranges for cells or groups of cells to make your data easier to manage.
| Shortcut | Description |
|---|---|
| Ctrl + S | Save Workbook |
| Alt + F + S | Open Save As Dialog |
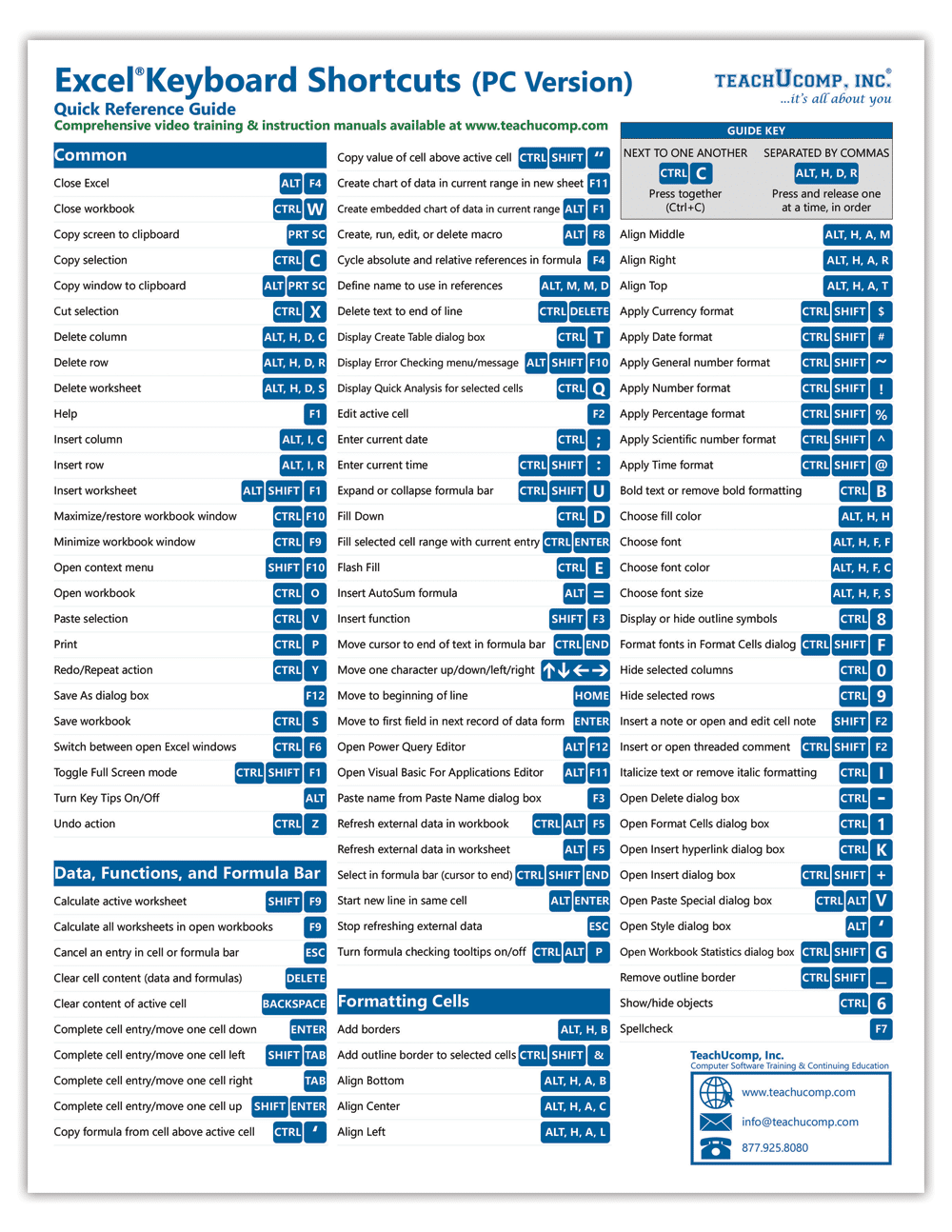
Data Validation for Accuracy
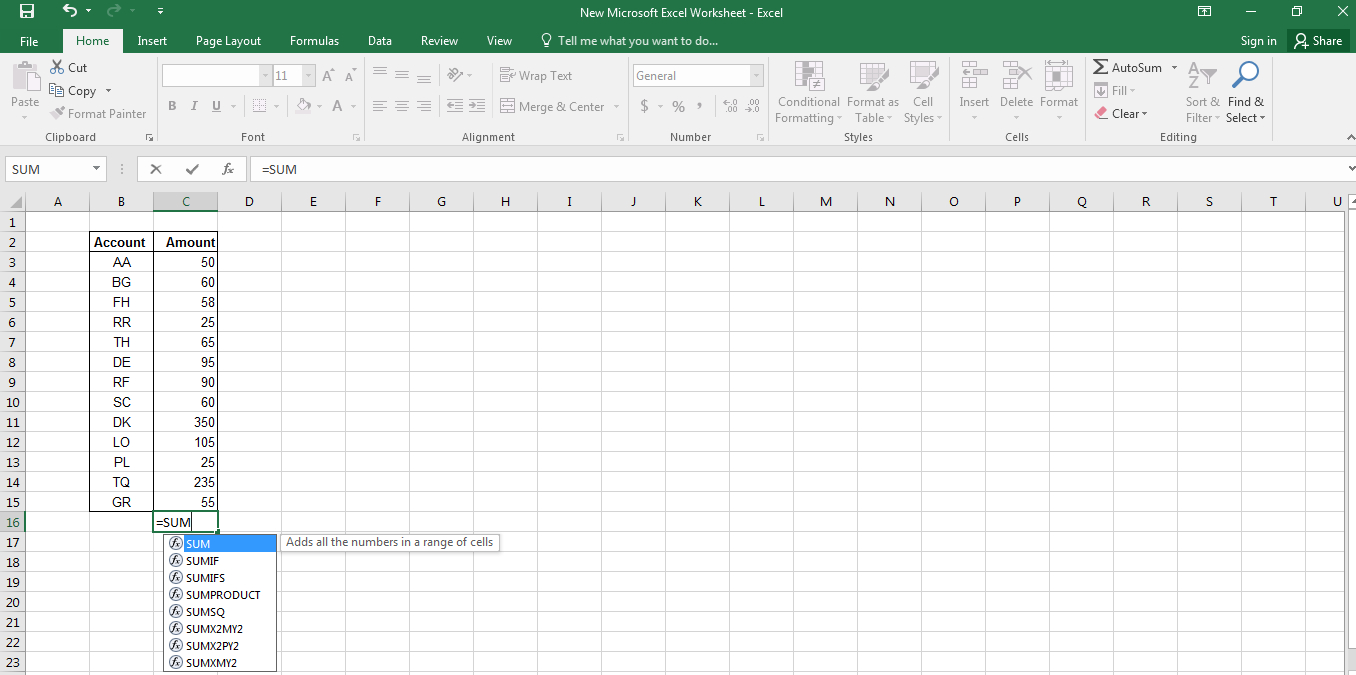
Setting up data validation can prevent many common errors:
- List Validation: Allows users to select from a predefined list, ensuring consistency in data entry.
- Number Validation: Restrict input to a specific numerical range or type.
- Custom Validation: Create custom rules using formulas for even more control over data entry.
📌 Note: Data validation can significantly reduce the time spent on data cleaning by preventing incorrect data input at the source.
Leveraging Macros for Efficiency

Macros can automate repetitive tasks:
- Create macros to save specific sheets or data ranges with custom names or formats.
- Use VBA to set up an automated backup routine that saves versions of your file at regular intervals.
Here’s a simple VBA code to save a specific sheet:
Sub SaveSpecificSheet()
ThisWorkbook.Sheets(“Sheet1”).SaveAs Filename:=“C:\Path\to\Save\Sheet1.xlsb”
End Sub
Storing Data Efficiently with Cloud Services
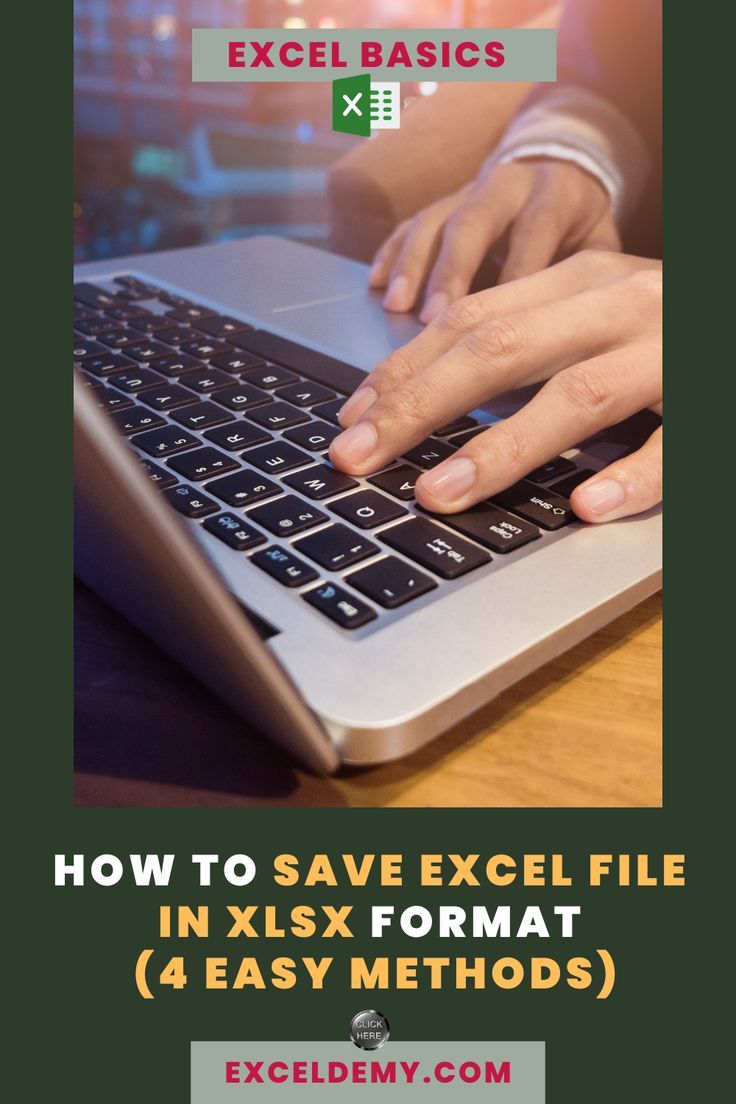
Cloud storage like OneDrive or Google Drive can enhance data saving:
- AutoSave: Saves changes automatically, preventing data loss.
- Version History: Track changes over time and revert if necessary.
- Collaboration: Multiple users can work on the same file simultaneously.

To wrap up, mastering how to save data in Excel efficiently involves understanding the available options, choosing the right file format, and adopting best practices. From using shortcuts to leveraging cloud services, each technique enhances productivity, reduces errors, and ensures data integrity. Implementing these practices not only saves time but also makes your data management more robust and flexible, allowing for seamless collaboration and easier data recovery when needed.
What is the difference between .xlsx and .xlsm?

+
.xlsx is a standard Excel workbook format without macro support, while .xlsm is used when your workbook contains macros.
Can I recover an Excel file if I accidentally close without saving?

+
Yes, if AutoSave was enabled, Excel typically saves temporary versions. You might also find the AutoRecover feature helpful in retrieving unsaved changes.
How does named ranges help in data management?
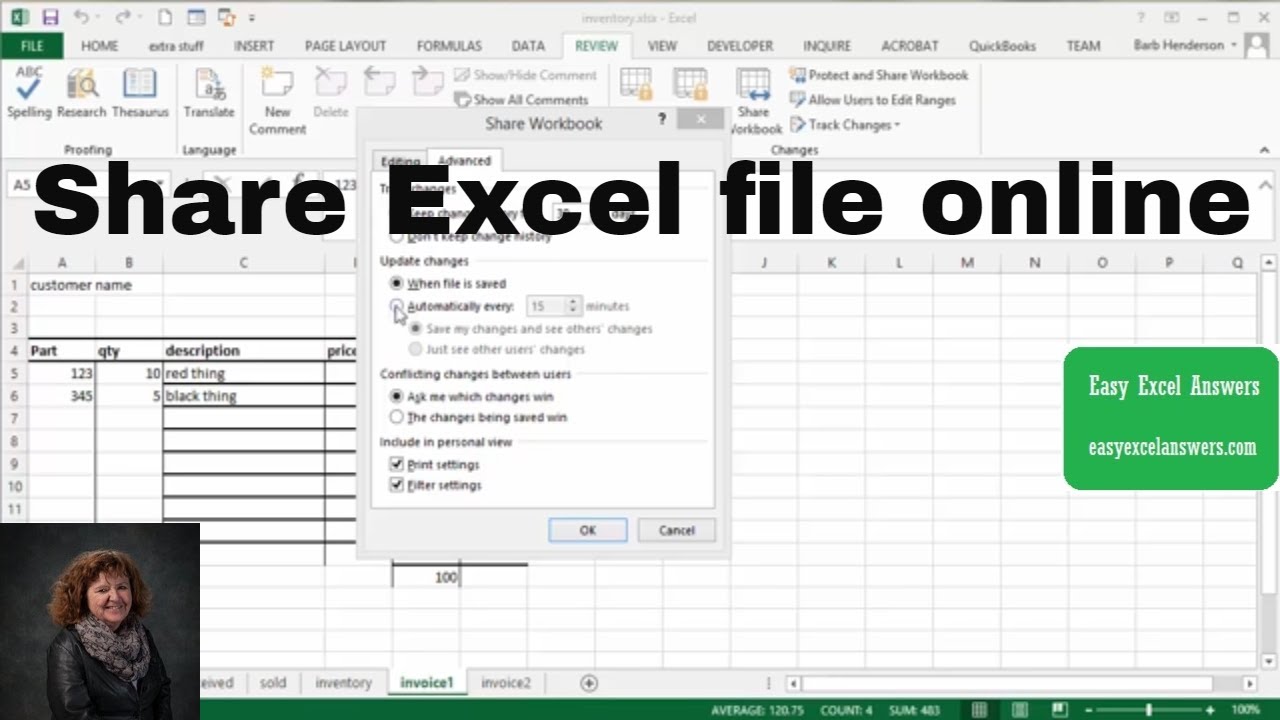
+
Named ranges make formulas easier to understand, facilitate better organization, and enable more intuitive references within the workbook.
Is it safe to store sensitive data in the cloud?
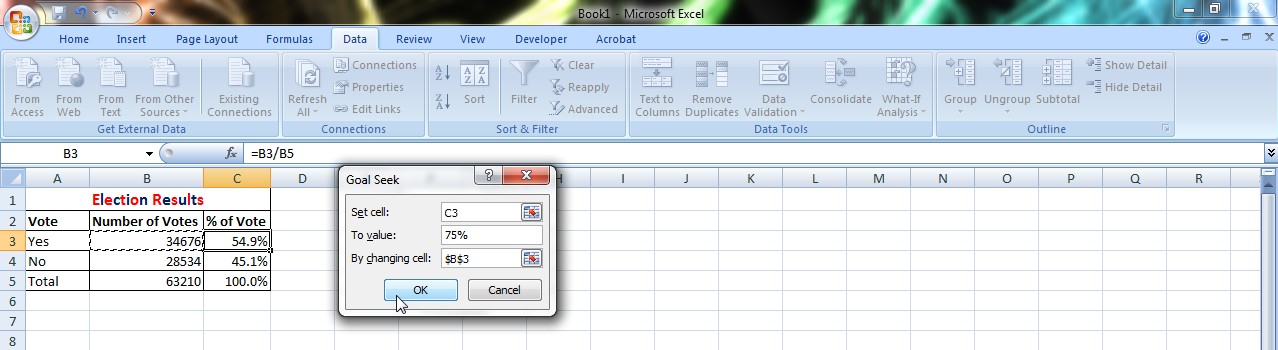
+
Cloud storage services like OneDrive use encryption to secure data both in transit and at rest. However, always ensure you comply with your organization’s security policies regarding data storage.
What are some common shortcuts for saving in Excel?

+
- Ctrl + S: To save the current workbook.
- Alt + F + S: Opens the Save As dialog.
- F12: Opens the Save As dialog directly.