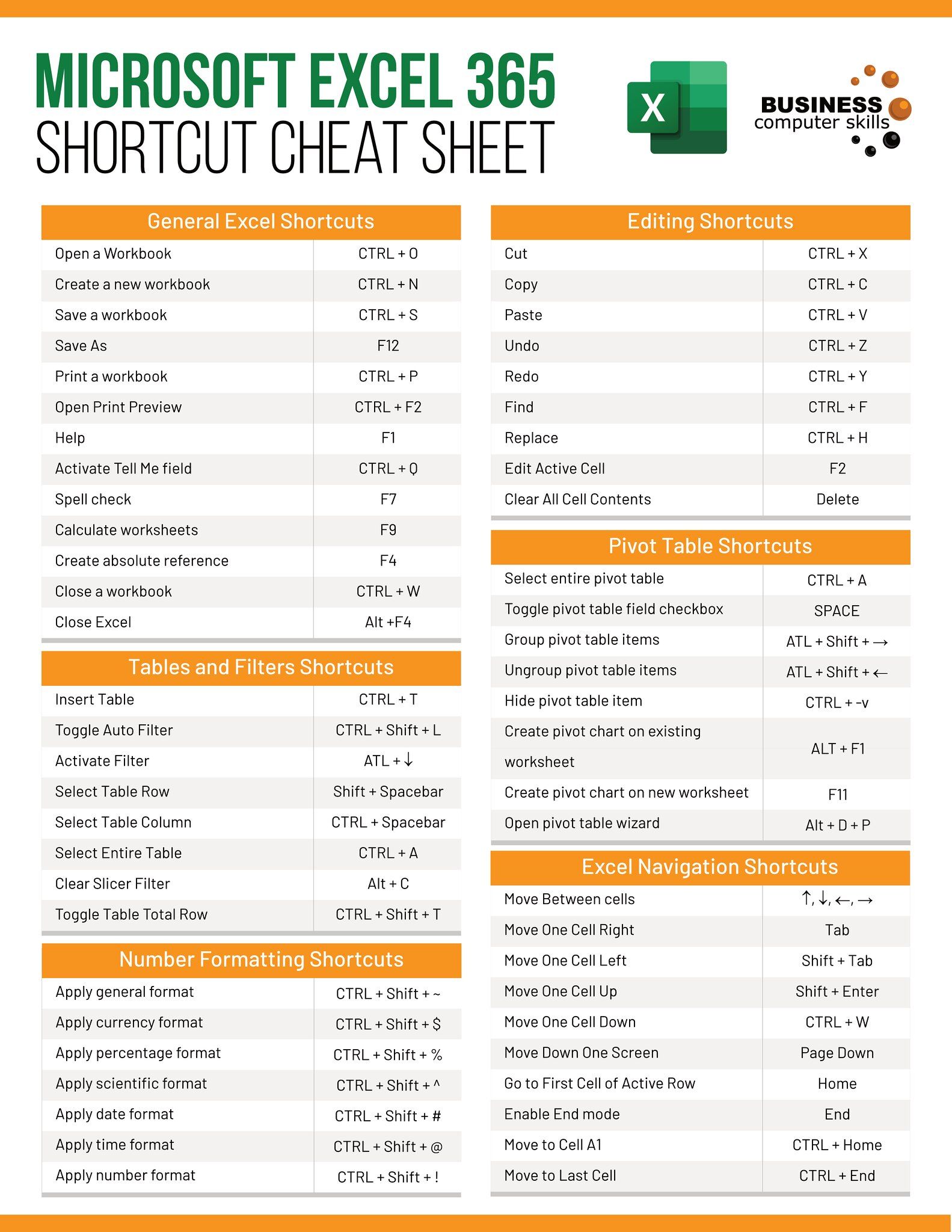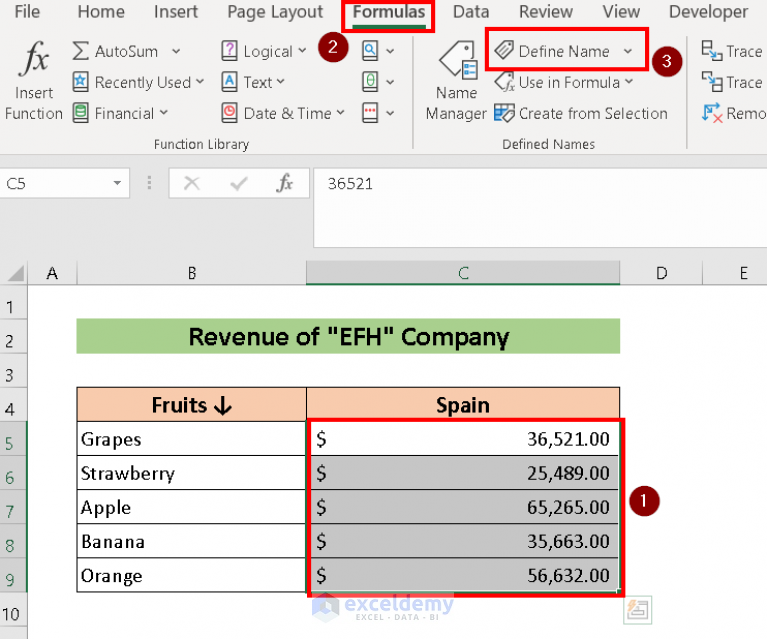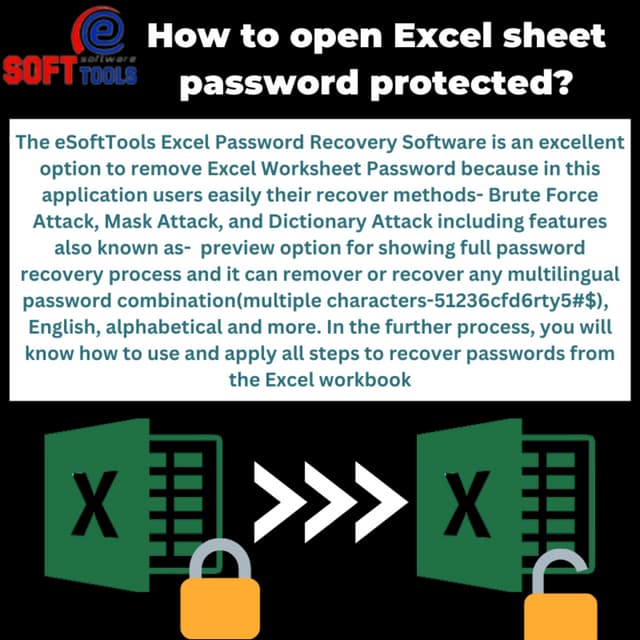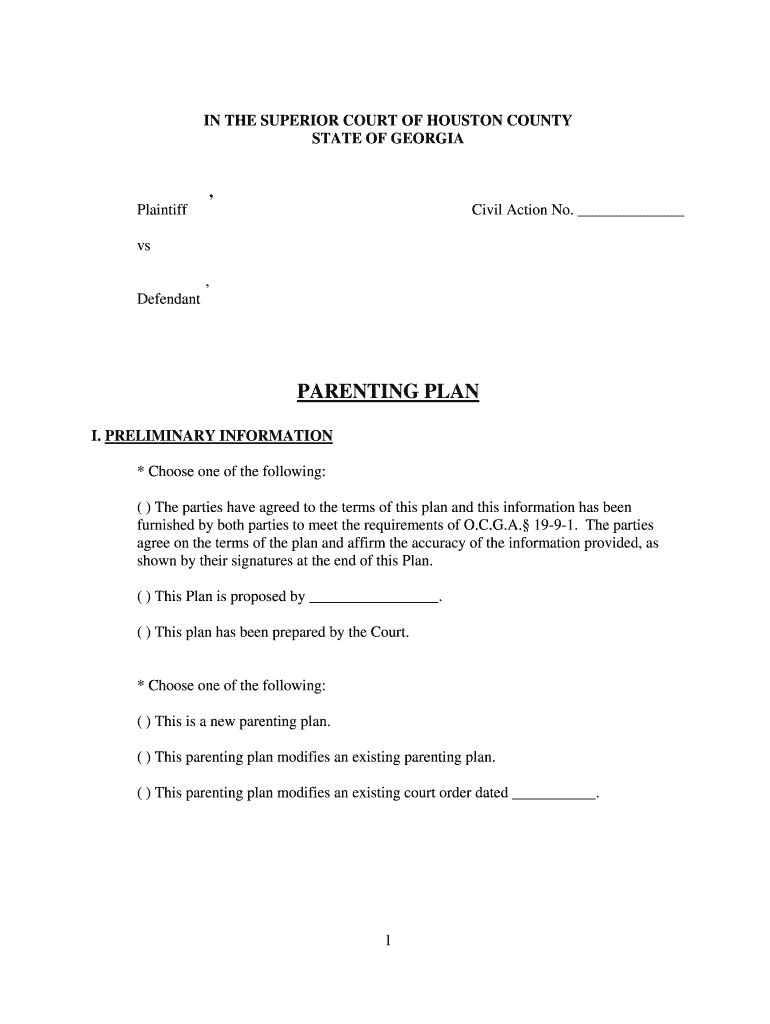Crop Excel Sheets Easily: Your Ultimate Guide
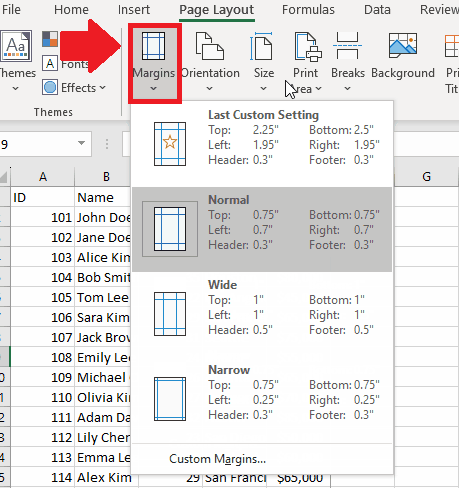
In the world of data management, Excel has become the go-to application for countless businesses and individuals. Among the myriad of tasks that Excel can perform, one stands out for its utility and the frequency with which it's needed: cropping Excel sheets. Whether you're looking to present a polished report, extract a subset of your data, or simply streamline your workflow, mastering the art of cropping Excel sheets is essential. This guide will walk you through several methods to crop Excel sheets, ensuring your data management remains as efficient and effective as possible.
Why Crop Excel Sheets?
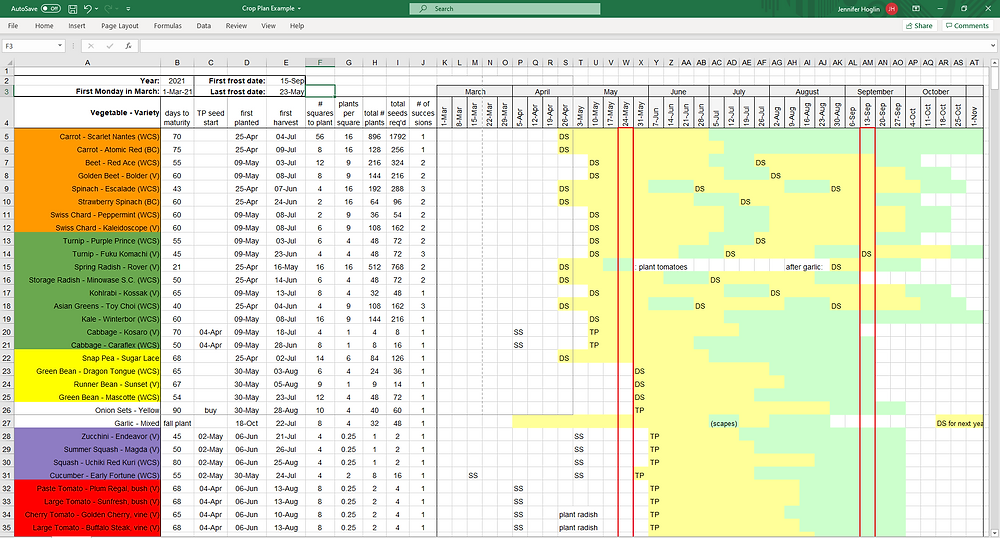
Excel sheets can quickly become cluttered with extraneous data, formulas, or charts that are not relevant to the current task or presentation. Cropping Excel sheets allows you to:
- Reduce file size
- Improve readability and presentation
- Focus on specific data sets
- Protect sensitive information by removing unnecessary content
Method 1: Manual Cropping
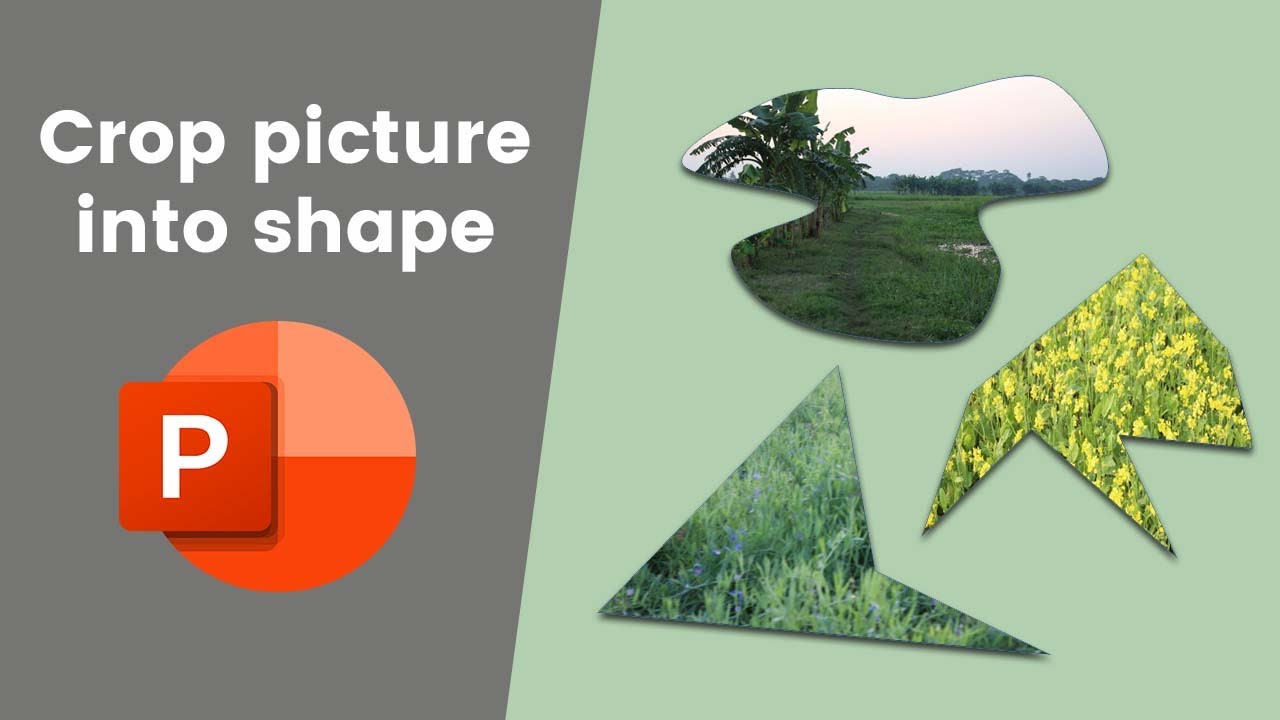
The simplest way to crop an Excel sheet involves manually deleting rows, columns, or cells you don’t need. Here’s how to do it:
- Select the rows or columns to delete: Click on the row number or column letter to highlight the entire row or column.
- Right-click on the selected area and choose ‘Delete’.
- Repeat as needed until your sheet is cropped to your satisfaction.
💡 Note: Be cautious when manually deleting data. Ensure you have a backup or can recreate any necessary data.
Method 2: Using Excel’s Data Tools
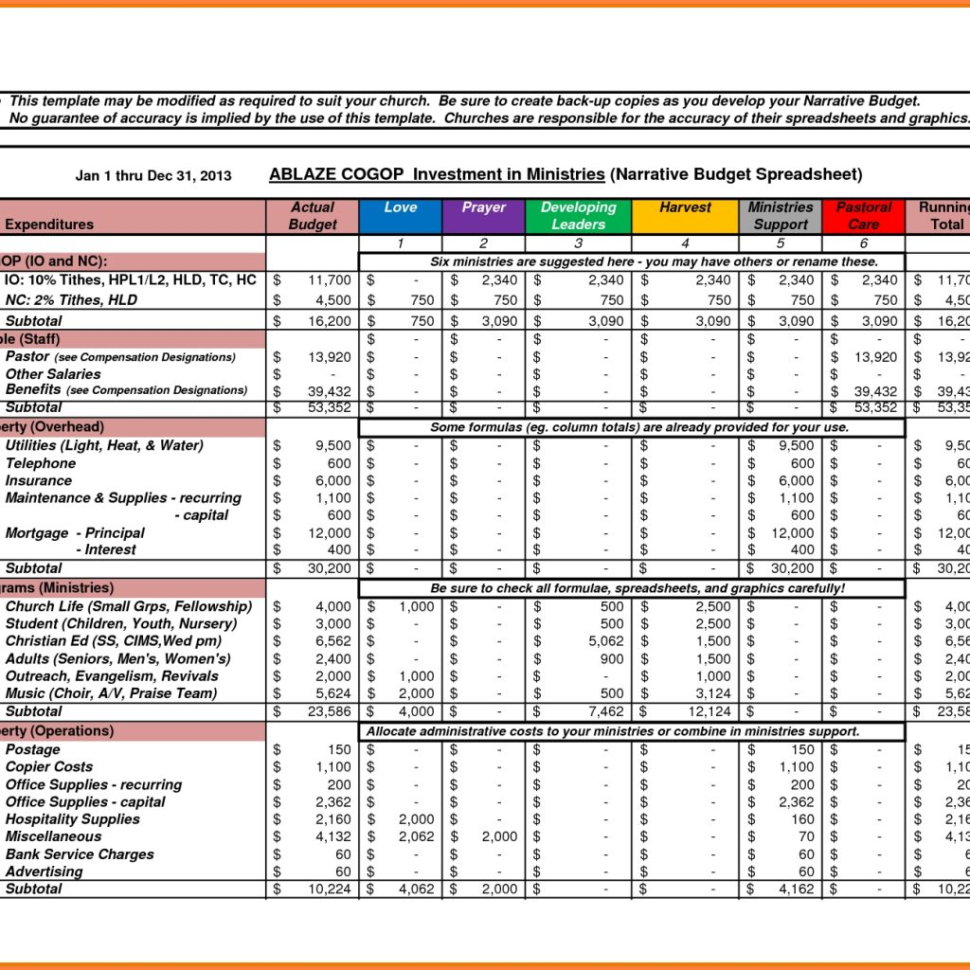
Excel provides features like “Remove Duplicates” and “Text to Columns” which can aid in data manipulation before cropping:
- Remove Duplicates: Under the ‘Data’ tab, use this feature to remove duplicate entries, which can naturally “crop” your dataset.
- Text to Columns: This can help split merged cell data, allowing for easier selection and deletion of unwanted parts.
Method 3: VBA for Advanced Cropping
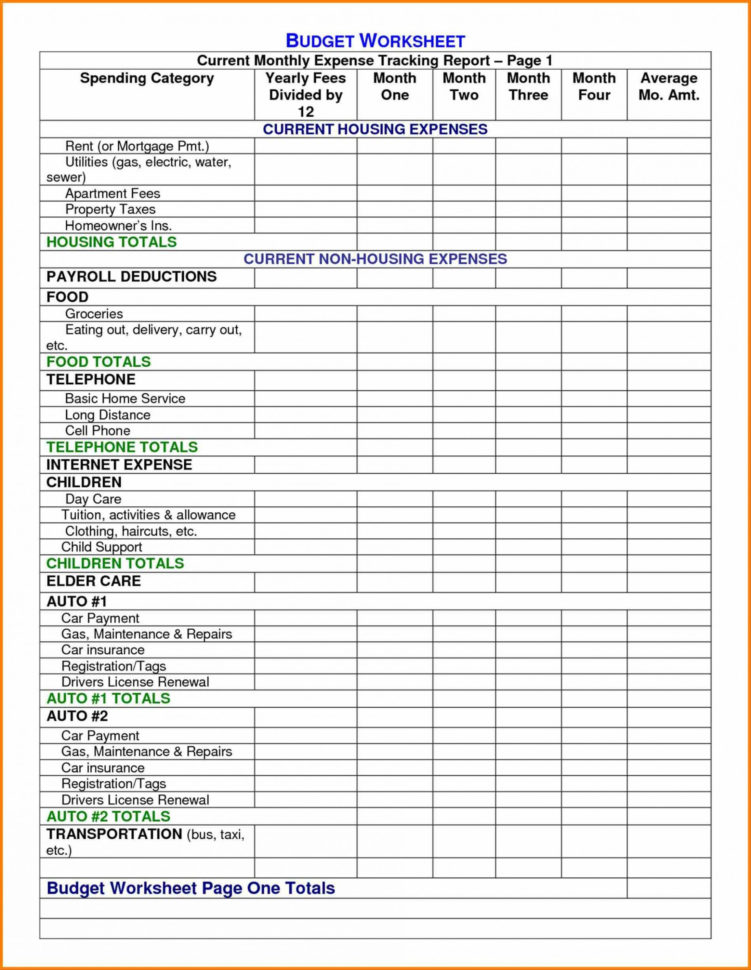
For those who are comfortable with Excel’s programming language, VBA, you can automate the cropping process:
- Open the VBA Editor (Alt+F11)
- Insert a new module (Insert > Module)
- Paste in the following code:
|
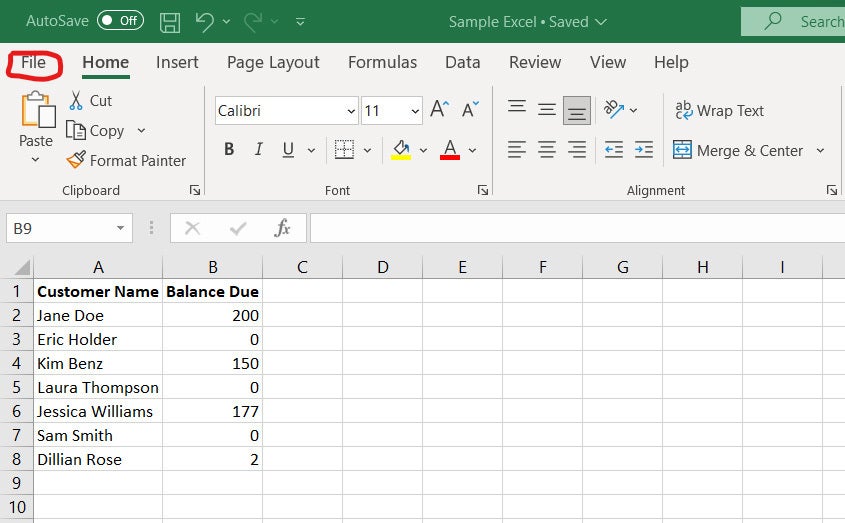
This script will clear all data from the sheet and then select a specific range. Adjust the range as needed for your cropping needs.
Method 4: Filters and Named Ranges

Using filters and named ranges is another effective way to crop and manage data:
- Set up a filter: Click in your data and go to ‘Data > Filter’. Use this to filter out unwanted data.
- Create Named Ranges: Select the cells you want to keep, go to ‘Formulas > Define Name’ to give your range a name. Now, you can easily return to this cropped version of your data.
Final Thoughts
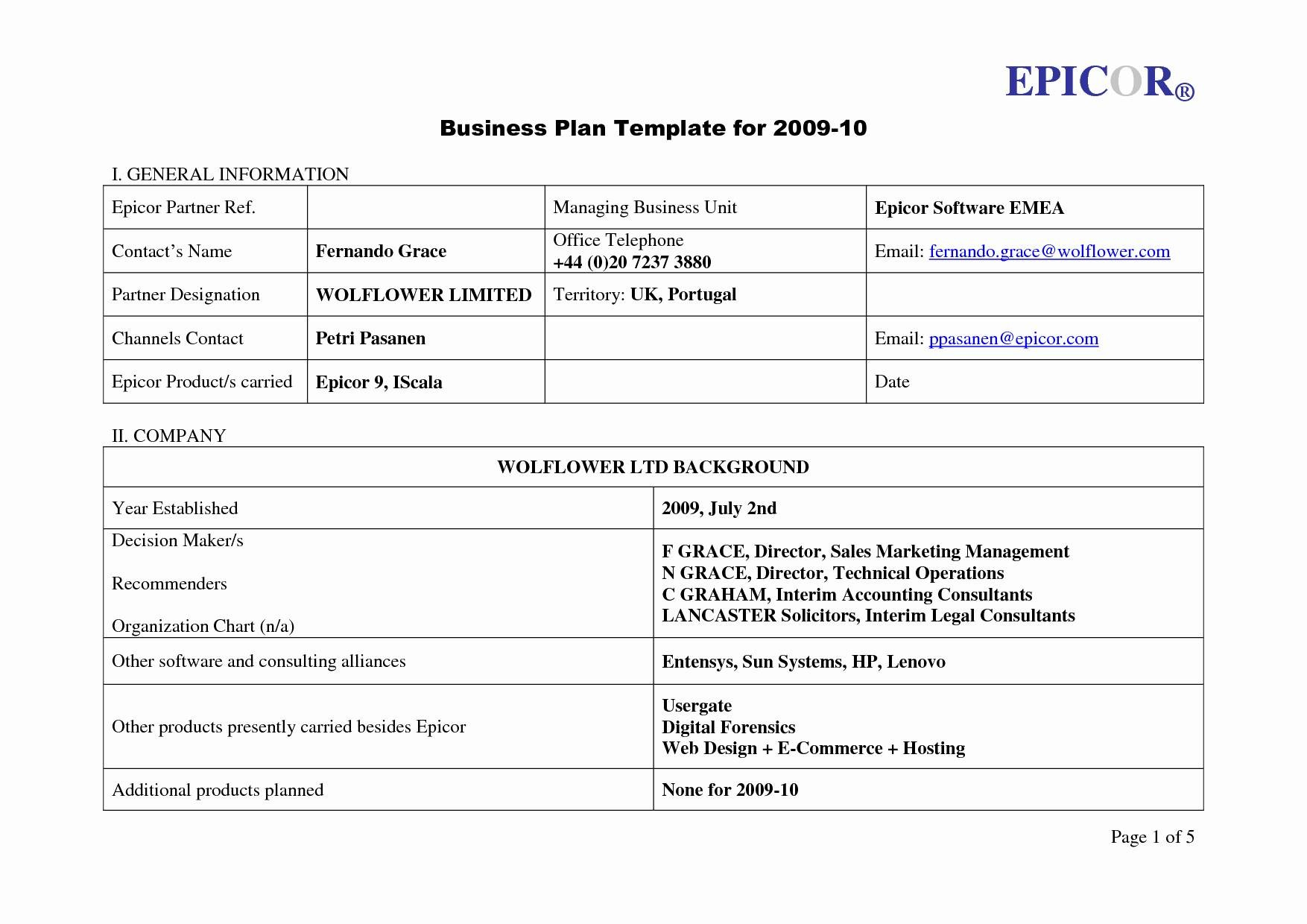
Throughout this guide, we’ve covered multiple approaches to cropping Excel sheets, from simple manual deletion to more complex automation with VBA. Each method has its advantages and can be used depending on the level of automation or precision required in your data management tasks. By incorporating these techniques into your workflow, you can ensure that your Excel files are always clean, focused, and ready for use or presentation. Remember, the key to efficient Excel usage lies in understanding these tools and applying them strategically.
What is the quickest way to crop an Excel sheet for a quick presentation?
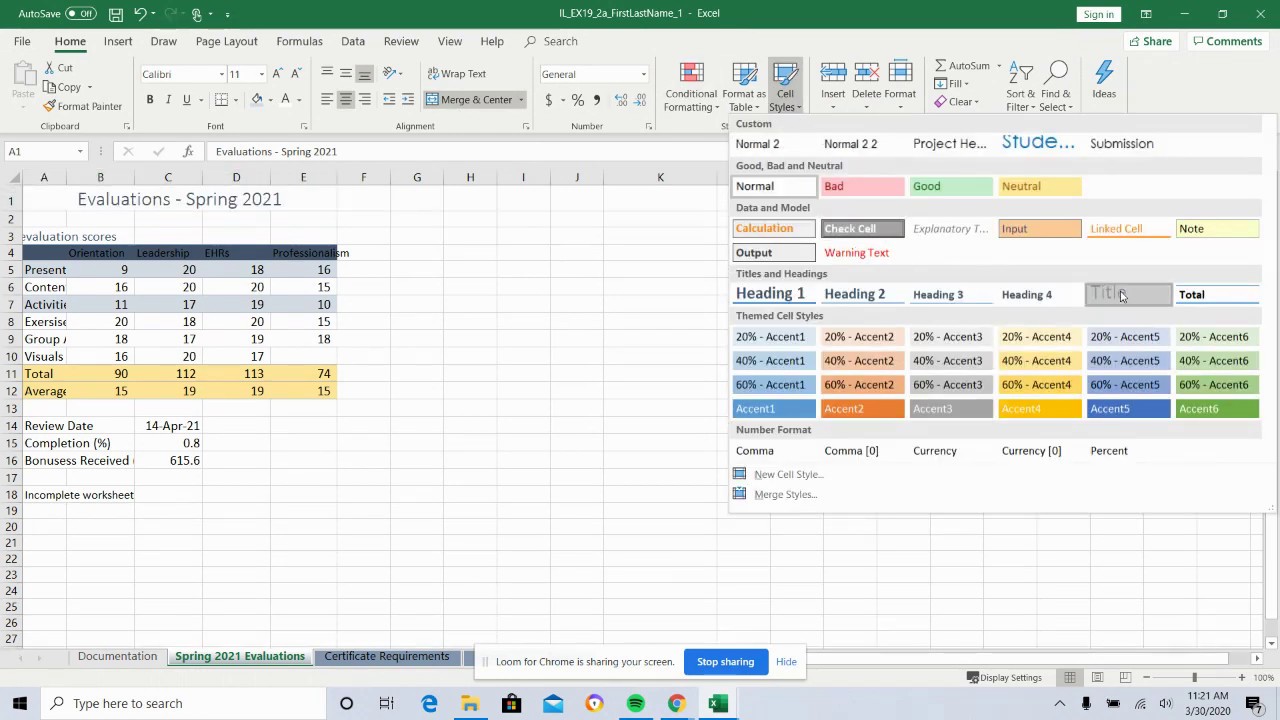
+
Using filters to exclude irrelevant data is often the quickest way to prepare a sheet for presentation. After filtering, you can hide unnecessary columns or rows for a cleaner look.
Can I undo cropping in Excel?
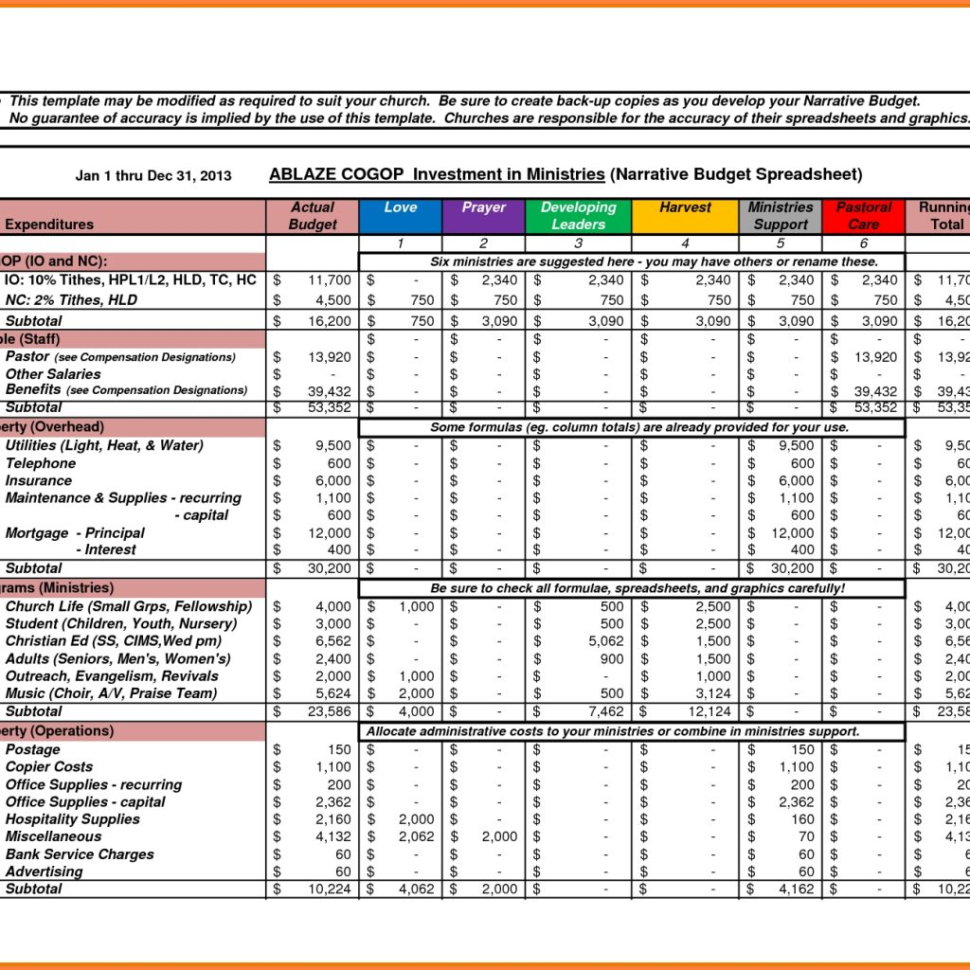
+
If you have just cropped your sheet, you can use Ctrl+Z or the ‘Undo’ feature. For VBA scripts, saving a backup beforehand is advisable since VBA actions can’t be undone after execution.
How do I ensure I don’t accidentally delete important data?
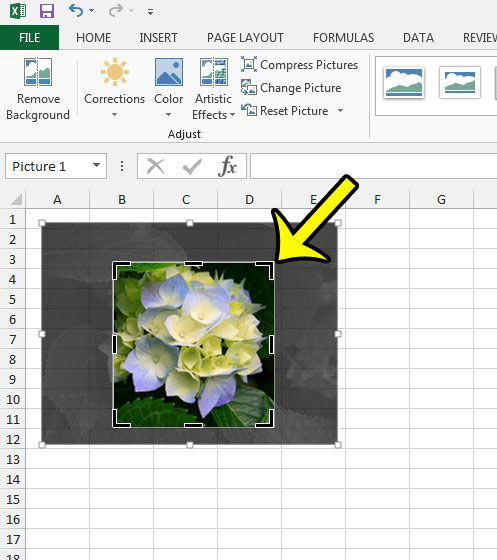
+
Always have a backup of your original data. Before cropping, you might also consider using Excel’s ‘Named Ranges’ to keep track of important sections of your data.