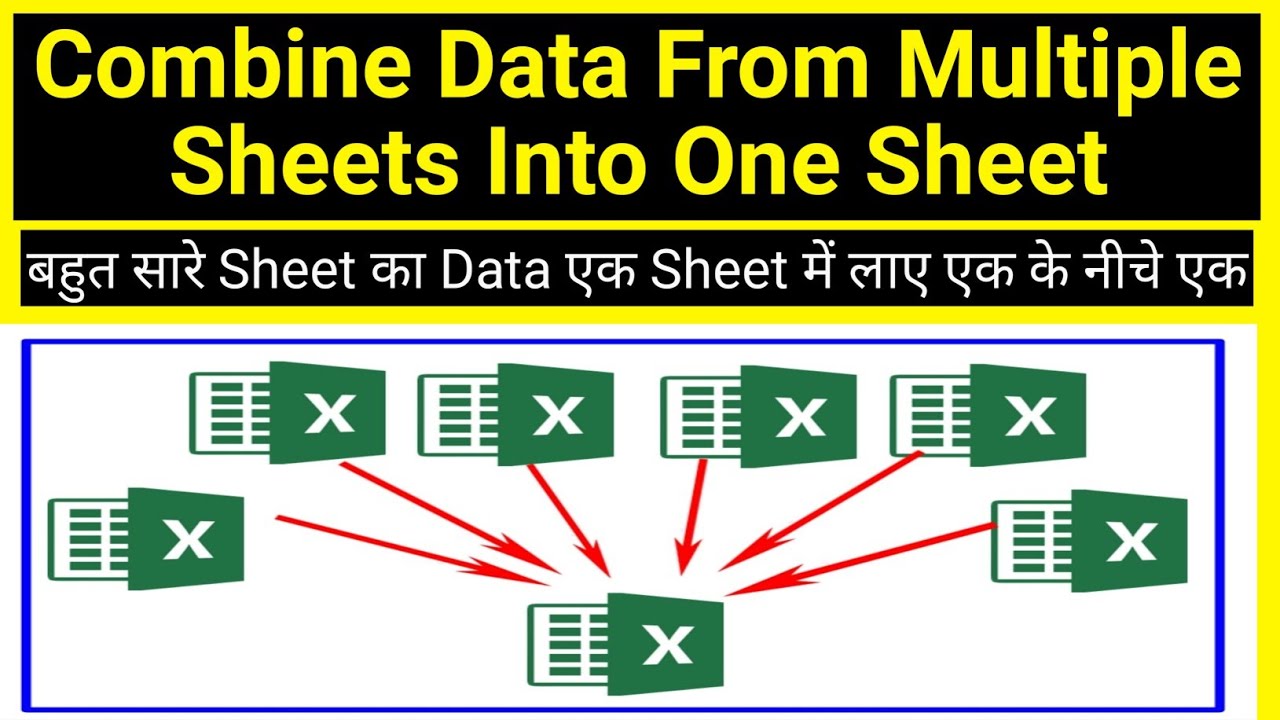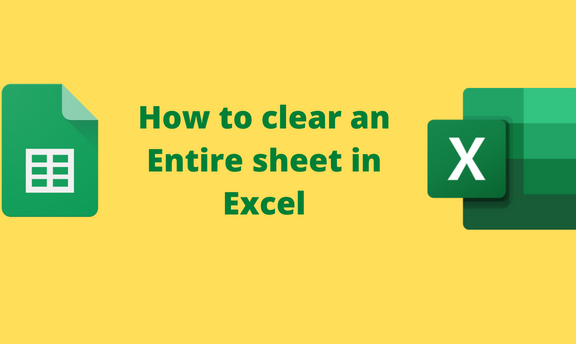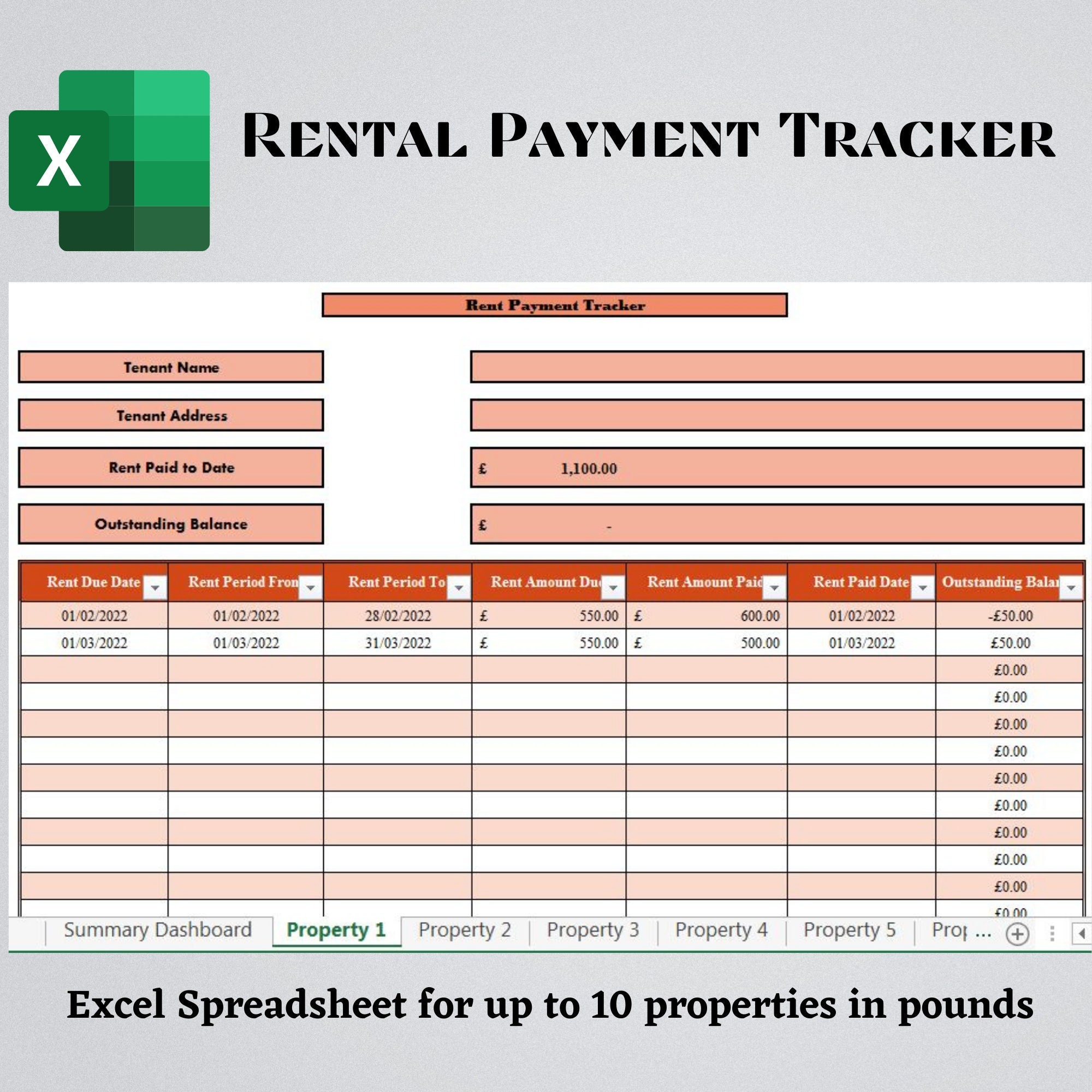5 Ways to Easily Remove Duplicates in Excel

When working with large datasets in Excel, you'll often find that duplicate entries are a common issue, leading to inaccuracies and redundancies in your data analysis. Eliminating these duplicates can streamline your work and ensure that your data remains clean and accurate. In this detailed guide, we'll explore 5 ways to easily remove duplicates in Excel, tailored for both beginners and seasoned Excel users.
Why Remove Duplicates?

Before diving into the methods, it’s crucial to understand why removing duplicates in Excel matters:
- Accuracy: Ensures your data analysis reflects true, unique values.
- Efficiency: Reduces data volume for quicker processing and smaller file sizes.
- Clean Data: Streamlines data presentation and sharing, making your spreadsheets clearer and more professional.
Method 1: Using Excel’s Built-in Remove Duplicates Feature

Excel offers a straightforward tool to remove duplicates:
- Select the range or the entire dataset from which you want to remove duplicates.
- Navigate to the “Data” tab on the ribbon.
- Click on “Remove Duplicates” under the “Data Tools” section.
- In the dialog box, select the columns you want to check for duplicates.
- Click “OK” to remove the duplicates. Excel will inform you how many duplicates were removed.

🎉 Note: This method is quick and reliable for large datasets but offers limited control over what data is considered a duplicate.
Method 2: Conditional Formatting to Highlight Duplicates
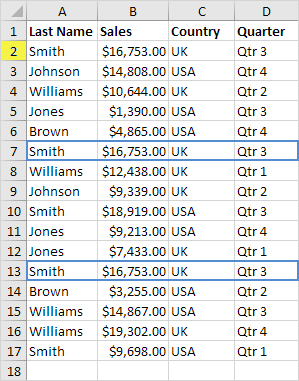
If you prefer a visual approach before removing duplicates:
- Select the range to check for duplicates.
- Go to the “Home” tab and click on “Conditional Formatting” > “Highlight Cells Rules” > “Duplicate Values.”
- Choose how you want the duplicates highlighted (e.g., with a color).
- After highlighting, manually delete or adjust the duplicate entries.
🎨 Note: This method allows you to review duplicates before removal, ensuring no critical data is deleted accidentally.
Method 3: Advanced Filtering for Duplicate Removal

For those needing more control:
- Select your data range.
- Navigate to “Data” > “Filter” to apply the filter.
- Use the filter dropdowns to filter unique records by selecting (Blanks) or unchecking (Select All).
- After filtering, you can copy the unique records to a new location or delete the remaining duplicates.
Here’s a simple table to compare the methods:
| Method | Complexity | Speed | Control |
|---|---|---|---|
| Remove Duplicates | Low | Fast | Moderate |
| Conditional Formatting | Low | Manual | High |
| Advanced Filtering | Moderate | Medium | High |

Method 4: Using a Pivot Table to Identify Duplicates

Pivot Tables can also be used for a different perspective on duplicates:
- Select your dataset and go to “Insert” > “PivotTable.”
- Place the field you want to check for duplicates in both the “Row Labels” and “Values” areas.
- Set “Values” to show a Count or Sum, which will then highlight where multiple entries exist for the same value.
This method doesn’t remove duplicates but helps in identifying them.
🔍 Note: Pivot Tables provide an overview of your data, making it easy to see and analyze duplicates.
Method 5: Excel VBA Script for Duplicate Removal

For those comfortable with coding or needing more automated control:
- Open the Visual Basic Editor (Alt + F11).
- Insert a new module (Insert > Module).
- Copy and paste the following VBA code to remove duplicates from a specific range:
- Run the macro to remove duplicates from the specified range.
Sub RemoveDuplicatesFromRange()
Dim rng As Range
Set rng = ThisWorkbook.Sheets(“Sheet1”).Range(“A1:B10”)
rng.RemoveDuplicates Columns:=Array(1, 2), Header:=xlYes
End Sub
In conclusion, knowing how to remove duplicates in Excel not only saves time but also ensures data integrity, which is critical for any data analysis. By implementing these methods, you can easily maintain clean datasets, improve the performance of your workbooks, and enhance the reliability of your data-driven decisions. Each method offers its unique advantages, from simplicity and speed with Excel’s built-in tools to the precision and control provided by advanced filtering or VBA scripting. Experiment with these techniques to find which best fits your needs and data management style, ensuring your Excel projects are always executed with optimal accuracy.
What is the easiest way to remove duplicates in Excel?

+
The easiest method is using Excel’s “Remove Duplicates” feature under the “Data” tab, which works well for large datasets.
Can I use conditional formatting to remove duplicates?

+
Conditional formatting highlights duplicates, but you’ll need to manually remove them or use another method for actual deletion.
Is there a way to automate the duplicate removal process in Excel?

+
Yes, by using VBA scripts, you can automate the process to suit your specific needs and data structures.
How can I prevent duplicates from being entered in Excel?

+
You can use “Data Validation” to restrict entries to unique values or leverage Excel’s built-in rules to prevent duplicate data entry.