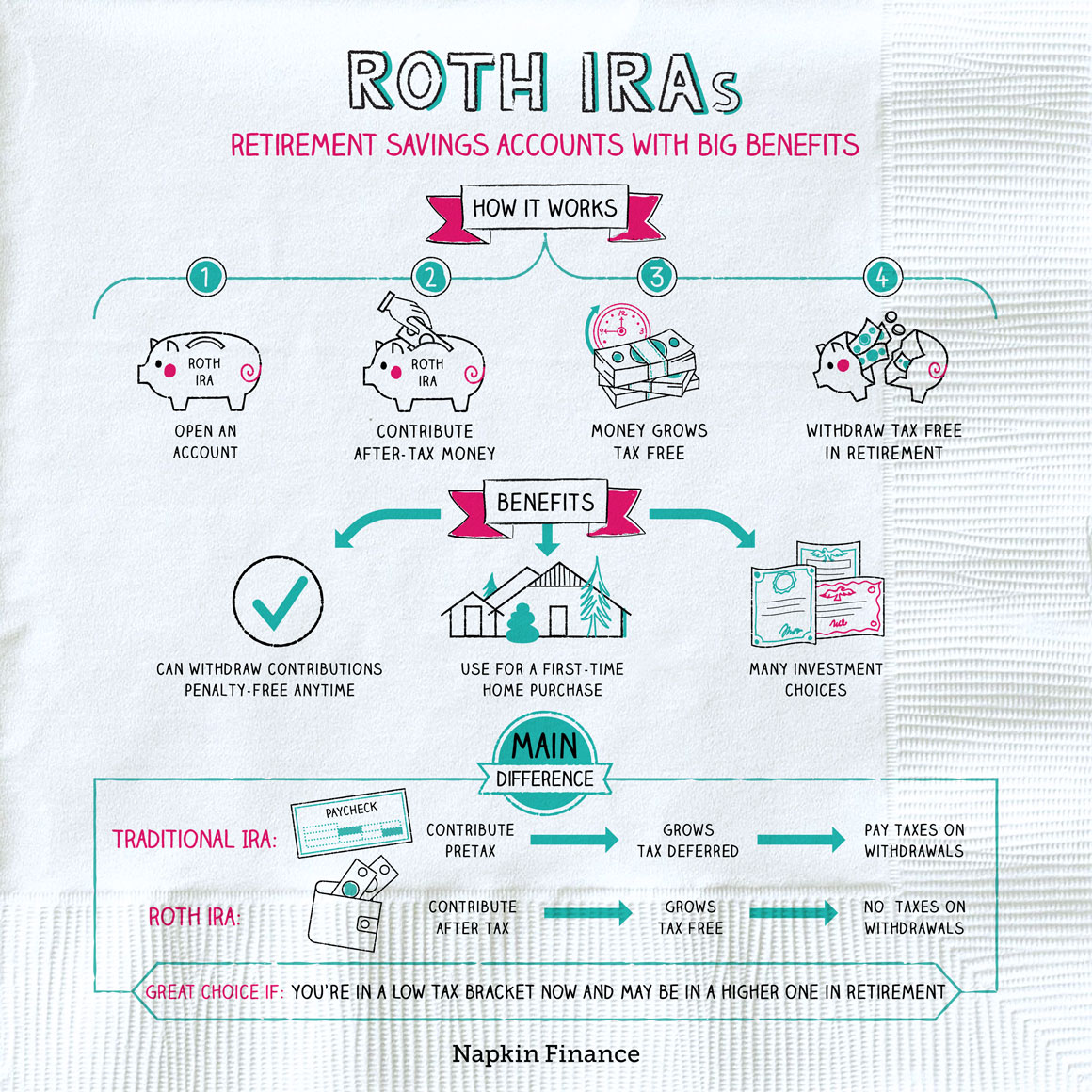5 Ways to Merge Excel Sheets with CMD

5 Ways to Merge Excel Sheets with CMD

In the age of digital data management, proficiency with tools like Microsoft Excel becomes essential. Merging Excel sheets is a common task that can save time and reduce the risk of manual errors when consolidating data. Surprisingly, the Command Prompt (CMD) on Windows can be a powerful ally in this endeavor. Here, we’ll explore five effective methods to merge Excel sheets using CMD, providing a glimpse into how command-line tools can streamline your workflow.
Method 1: Using Batch Scripts

Batch scripting is one of the simplest ways to automate tasks on Windows, including merging Excel files. Here’s how you can do it:
- Create a .bat file that will run a series of commands to automate the process.
- Use tools like Xcopy or Robocopy to copy or move Excel files into a common folder.
- Leverage Excel’s own command-line switches to open, combine, and then save the merged document.
Steps:
- Open Notepad and create a batch script:
@echo off xcopy “C:\SourceFolder*.xlsx” “C:\DestinationFolder” /s “C:\Program Files (x86)\Microsoft Office\root\OfficeXX\EXCEL.EXE” /m “C:\DestinationFolder*.xlsx” “C:\DestinationFolder\Combined.xlsx”
- Save this as a .bat file and run it to execute the script.
📌 Note: Ensure Excel is installed on your system and the path to Excel.exe is correctly set in your script.
Method 2: PowerShell Scripts

PowerShell is more advanced than CMD for complex scripting tasks. Here’s how you can use it:
- Write a PowerShell script that will merge Excel files.
- Use the Microsoft.Office.Interop.Excel COM object to open, merge, and save Excel files.
Steps:
- Open PowerShell ISE or any script editor and write the following script:
excelFiles = Get-ChildItem -Path "C:\SourceFolder*.xlsx" xl = New-Object -ComObject Excel.Application xl.Visible = false xl.DisplayAlerts = false workbook = xl.Workbooks.Add() foreach (file in excelFiles) { wb = xl.Workbooks.Open(file.FullName) wb.Sheets | ForEach-Object { _.Copy(workbook.Sheets(1)) workbook.Sheets(1).Delete() } wb.Close() } workbook.SaveAs("C:\DestinationFolder\Combined.xlsx") workbook.Close() xl.Quit() [System.Runtime.Interopservices.Marshal]::ReleaseComObject(xl) | Out-Null
- Run the script to execute the merge.
Method 3: VBScript

VBScript, although less popular nowadays, still serves for specific automation tasks. Here’s how to use it for merging Excel files:
- Write a VBScript that utilizes the Excel COM Object to combine workbooks.
Steps:
- Create a .vbs file with the following script:
Dim xlApp, xlBook, xlSheet, Folder, File, wb, destFile, count Set xlApp = CreateObject(“Excel.Application”) xlApp.Visible = False Set Folder = CreateObject(“Scripting.FileSystemObject”).GetFolder(“C:\SourceFolder”) Set destFile = xlApp.Workbooks.Add() count = 1 For Each File In Folder.Files If InStr(File.Name, “.xlsx”) > 0 Then Set wb = xlApp.Workbooks.Open(File.Path) wb.Sheets(1).Copy After:=destFile.Sheets(count) destFile.Sheets(count+1).Name = Split(File.Name, “.”)(0) wb.Close count = count + 1 End If Next destFile.SaveAs “C:\DestinationFolder\Combined.xlsx” destFile.Close xlApp.Quit - Execute this script in CMD using
cscript.exe filename.vbs.
📌 Note: Remember to set file permissions correctly if scripting in a restricted environment.
Method 4: AutoIt with Excel

AutoIt can be used to automate GUI interactions, including those in Microsoft Excel. Here’s how:
- Write an AutoIt script to open Excel, combine sheets, and save the result.
Steps:
- Install AutoIt from the official website.
- Create an AutoIt script like:
Run(“excel.exe”) WinWaitActive(“Excel”) Send(“^{e}”) ; File Open Send(“C:\SourceFolder{ENTER}”) Send(“*.xlsx{ENTER}”) Send(“^{q}”) ; Select first sheet Send(“{F5}”) Send(“^{a}”) ; Select all Send(“^{c}”) ; Copy Send(“{F6}”) Send(“{F5}”) Send(“{RIGHT}”) ; Move to new sheet Send(“^{v}”) ; Paste Send(“^{s}{DOWN 3}{ENTER}Combined.xlsx{ENTER}”) WinClose(“Excel”) - Compile and run the script.
Method 5: Using Third-Party Tools

Several third-party tools can be invoked via CMD to merge Excel files:
- PyXLL - Use Python scripts to manipulate Excel files.
- Power Query - Incorporate Power Query scripts into a CMD workflow.
- Excel API for VBA - Use VBA to merge files, which can be triggered from the command line.
Wrapping Up

Using the Command Prompt to merge Excel sheets offers an efficient, repeatable solution for consolidating data, automating repetitive tasks, and reducing human error. Each method has its own set of benefits, from the simplicity of Batch Scripts to the flexibility of PowerShell or the GUI automation of AutoIt. By integrating these techniques into your workflow, you not only enhance productivity but also gain a deeper understanding of how software can interact beyond the traditional user interface. Explore these options, and decide which best fits your needs, whether for daily operations or large-scale data management.
Can CMD handle Excel file merging without additional tools?

+
CMD itself cannot directly merge Excel files, but it can automate the process using scripts or by calling Excel through its command-line switches.
Do I need Excel installed for these methods to work?

+
Yes, most methods require Microsoft Excel to be installed since they use Excel’s COM automation or command-line switches to manipulate workbooks.
What are the performance considerations for merging large datasets?
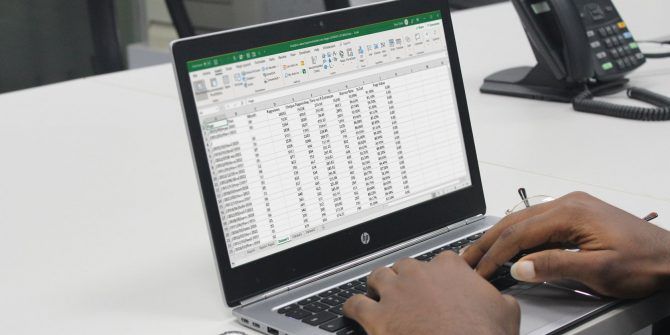
+
For very large datasets, using a programming language like Python with libraries like Pandas can be more efficient than the methods described here due to memory constraints and Excel limitations.