5 Ways to Automate Excel Opening at Set Times
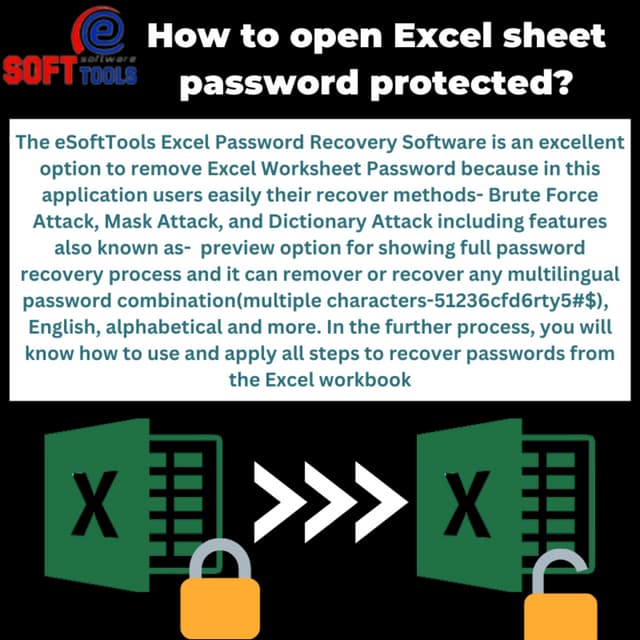
Ever found yourself in a situation where you need certain Excel files to open at precise times throughout the day? Whether it's to remind you of an impending deadline, automate daily reports, or simply streamline your workflow, automating the opening of Excel files can be a game-changer for efficiency. Let's dive into five innovative methods to automate Excel opening at set times:
Method 1: Task Scheduler (Windows)

The Windows Task Scheduler is a robust tool that can be configured to run programs at scheduled times. Here’s how you can set it up for Excel:
- Open Task Scheduler from the Start menu.
- Create a new task and give it a descriptive name like “Auto Open Excel Report”.
- Set the trigger to start the task “At log on” or at specific times.
- Under the Actions tab, select “Start a program”, then browse and select the Excel executable (usually located in C:\Program Files\Microsoft Office\root\OfficeXX\EXCEL.EXE).
- Add arguments for the Excel file you want to open. For example,
“path\to\your\excel\file.xlsx”. - Check “Run whether user is logged on or not” to ensure Excel opens even if you’re not at your desk.
🔎 Note: Make sure the user account you use has the necessary permissions to run Task Scheduler tasks.
Method 2: Automate via PowerShell Script

PowerShell, the task automation and configuration management framework, can automate much more than system administration tasks; it can automate opening Excel as well:
- Create a new PowerShell script file with a .ps1 extension.
- Insert the following code:
excelFile = "C:\path\to\your\excel\file.xlsx" excel = New-Object -ComObject Excel.Application excel.Visible = true workbook = excel.Workbooks.Open($excelFile)
- Save the script.
- Use Task Scheduler or another tool to run this script at your desired time.
Method 3: Scheduled Task in macOS
If you’re on macOS, you can use launchd to schedule a task to open Excel:
- Create a new file named com.yourorganization.autopenExcel.plist in /Library/LaunchAgents with the following content:
- Run the command launchctl load /Library/LaunchAgents/com.yourorganization.autopenExcel.plist to load your plist file.
Label
com.yourorganization.autopenExcel
ProgramArguments
open
-a
Microsoft Excel
/path/to/your/excel/file.xlsx
StartCalendarInterval
Hour
8
Minute
0
Method 4: Batch File with Task Scheduler

Creating a batch file is a simple method for automation, especially when combined with Task Scheduler:
- Open a text editor like Notepad.
- Type the following commands:
@echo off start “” “C:\path\to\your\excel\file.xlsx”
- Save this file with a .bat extension.
- Schedule this batch file to run at the desired time using Task Scheduler.
Method 5: VBA Macro and Windows Scheduled Task

This method involves creating a VBA macro in Excel that opens itself:
- In Excel, press Alt+F11 to open the VBA editor.
- Insert a new module and add this code:
Sub AutoOpen() ThisWorkbook.Open End Sub - Save the workbook as Macro-Enabled Workbook (.xlsm).
- Set up a scheduled task in Windows Task Scheduler to run Excel and open this macro-enabled file.
⚠️ Note: This method requires VBA to be enabled in Excel and the file to be saved with macros.
By automating the opening of Excel files at set times, you can streamline your work process, ensure timely reminders, and improve productivity. Each method offers different levels of control, from simple batch files to more sophisticated scripts like PowerShell. The choice depends on your comfort level with different scripting languages, your operating system, and the complexity of automation you require. Remember to test each method thoroughly to ensure they work as expected in your specific environment. With these tools and techniques in your toolkit, you'll be able to automate not just Excel but many other repetitive tasks, bringing efficiency to the next level.
Can Task Scheduler open Excel on a different computer?

+
Task Scheduler can only run tasks on the local machine. If you need to open Excel on a remote computer, you’ll need to set up a remote task or use a third-party tool that supports this functionality.
Is it possible to automate Excel to open without VBA?

+
Yes, methods like Task Scheduler, PowerShell, and batch files do not require VBA. These methods interact directly with the Excel application rather than relying on Excel’s internal macros.
What if my Excel file changes location?

+
If the Excel file location changes, you’ll need to update the path in the script or Task Scheduler action. Consider using environment variables or relative paths to make this process more manageable.



