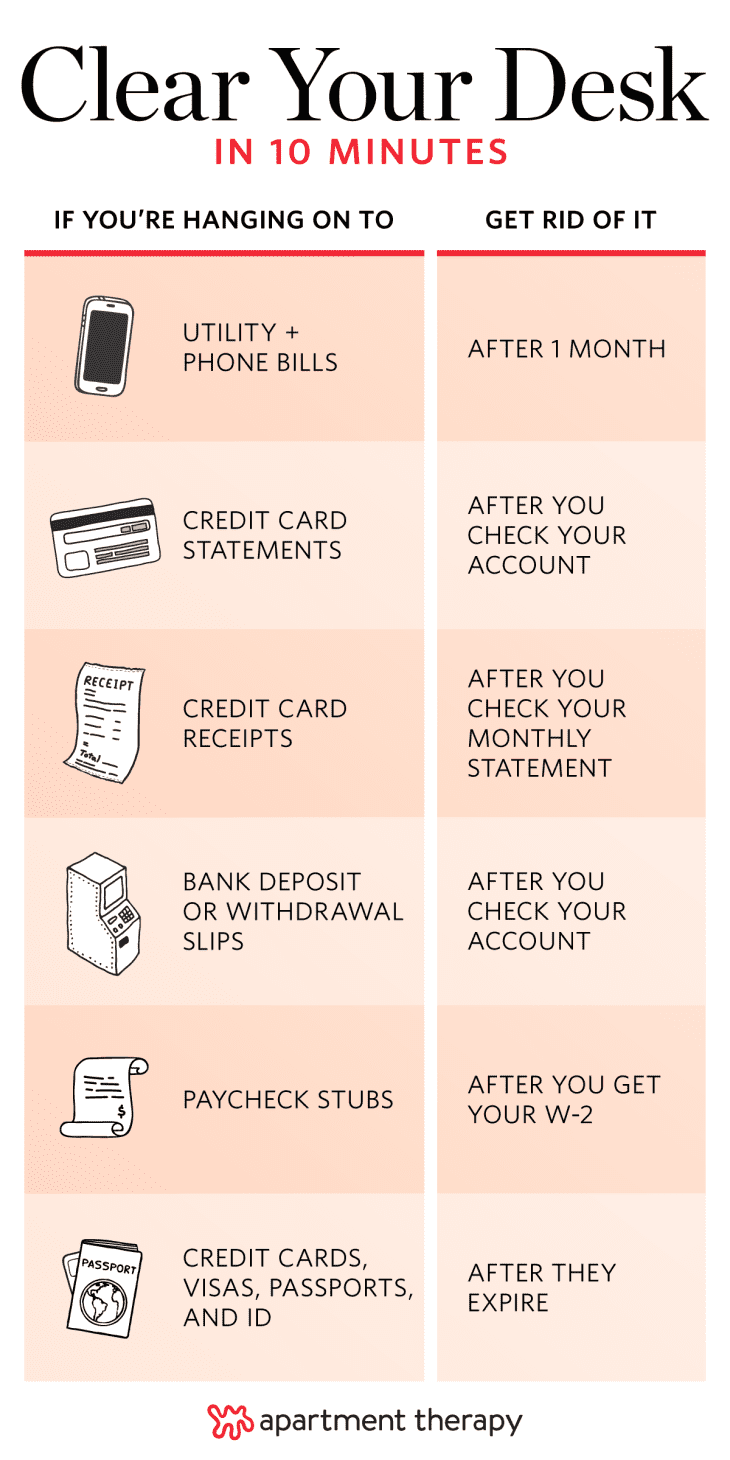How To Create Multiple Excel Sheets From A List

Excel sheets are an integral part of data management and analysis in various industries, from finance to engineering. Imagine you have a large list of items or data sets, and you need to distribute this information across multiple Excel sheets for better organization, readability, and analysis. This can be a daunting task if done manually, especially with extensive data. However, with a few tricks up your sleeve using Excel's VBA (Visual Basic for Applications) or Python scripting, you can automate this process effectively. Let's explore how to create multiple Excel sheets from a list programmatically.
Using VBA in Excel

If you prefer staying within the Excel environment, VBA is your go-to tool. Here are the steps you can follow:
- Open VBA Editor: Press ALT + F11 to open the VBA editor.
- Insert a New Module: Go to Insert > Module to create a new module.
- Code the Macro: Copy and paste the following VBA code into the module:
Sub CreateMultipleSheetsFromList() Dim ws As Worksheet Dim list As Range, cell As Range Dim newSheetName As String Dim i As Integer Set ws = ThisWorkbook.Worksheets("Sheet1") 'Change "Sheet1" to your source sheet name Set list = ws.Range("A1:A" & ws.Cells(ws.Rows.Count, "A").End(xlUp).Row) Application.ScreenUpdating = False For Each cell In list newSheetName = Trim(cell.Value) If Not WorksheetExists(newSheetName) Then Set ws = Sheets.Add(After:=Sheets(Sheets.Count)) ws.Name = newSheetName Else MsgBox "Sheet '" & newSheetName & "' already exists. Skipping this name.", vbInformation End If Next cell Application.ScreenUpdating = True MsgBox "Process completed!" End Sub Function WorksheetExists(sheetName As String) As Boolean Dim ws As Worksheet On Error Resume Next Set ws = ThisWorkbook.Sheets(sheetName) On Error GoTo 0 WorksheetExists = Not ws Is Nothing End Function - Run the Macro: Go back to Excel, press ALT + F8 to open the Macro dialog, select CreateMultipleSheetsFromList, and run it.
⚠️ Note: Ensure your data list is in the first column of the designated source sheet without any blank cells. This script assumes that there are no duplicate sheet names or invalid characters for sheet naming.
Using Python with openpyxl

If you are more inclined towards Python scripting, using openpyxl can give you a robust solution:
- Install openpyxl: If you don't have openpyxl installed, you can do so by running:
pip install openpyxl - Write the Script: Here's a simple Python script to create multiple sheets from a list:
from openpyxl import Workbook from openpyxl.utils import get_column_letter # Load workbook and select active sheet wb = Workbook() sheet = wb.active # Your list of names or items names = ["Sheet1", "Sheet2", "Sheet3"] # You can replace this with your actual list for index, name in enumerate(names): # Create a new sheet for each name new_sheet = wb.create_sheet(title=name, index=index) # If you want to add content to the new sheets, you can do so here new_sheet['A1'] = "This is sheet " + name # Save the workbook wb.save("MultipleSheets.xlsx") - Run the Script: Execute your Python script.
💡 Note: This script creates a new workbook. If you're working with an existing workbook, you'll need to modify the script to load and save that specific file instead.
Which Method to Choose?

- VBA: Ideal for users comfortable with Excel who want an integrated solution. It's quick to implement and modify if necessary.
- Python: Best for users who prefer scripting or are automating more complex tasks. Python's flexibility with other libraries and systems can be a significant advantage for advanced users.
Considerations and Caveats

- Names and Length: Excel has limitations on sheet names (31 characters max, and no special characters like :/\\?*[]). Both scripts should account for this to avoid runtime errors.
- Performance: For very large datasets, consider batch processing or splitting your operations to manage memory efficiently.
- Integration: If this task is part of a larger workflow, consider how it integrates with other tools or systems you use.
Both VBA and Python methods provide an efficient way to segment your data into multiple Excel sheets based on a list, reducing manual work and increasing productivity. Whether you choose VBA for its simplicity in Excel or Python for its broader application scope, you now have the tools to make this repetitive task a breeze.
What if I have duplicate names in my list?

+
Both scripts will handle duplicates by either skipping or appending a number to the sheet name. In VBA, it provides a message, and in Python, you can manually handle this scenario by checking for existing sheet names before adding a new one.
Can I automate the process on multiple Excel files?

+
Absolutely. For VBA, you can loop through all open workbooks or modify the script to include multiple files from a directory. In Python, you can use glob or os libraries to loop through files in a folder.
How can I specify the content for each new sheet?

+
In the Python script, you can add content after creating the sheet using openpyxl’s cell manipulation methods. For VBA, you’d need to modify the macro to include data transfer logic from your source sheet or external data sources.