5 Easy Steps to Set Date Format in Excel

Understanding Date Formats in Excel
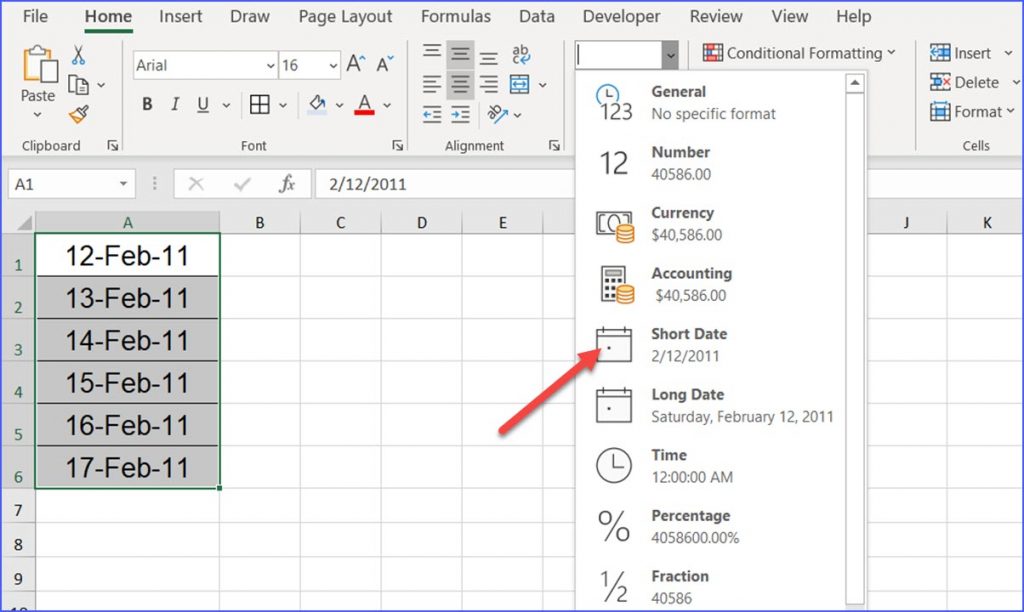
In today's data-driven world, Excel remains an indispensable tool for businesses and individuals alike. Whether you're managing project timelines, tracking financials, or organizing personal schedules, setting the correct date format is crucial for accurate data interpretation and analysis. This article will guide you through the easy process of setting and managing date formats in Microsoft Excel, ensuring your date information is displayed consistently and correctly.
Step-by-Step Guide to Changing Date Formats

Step 1: Select Your Data

Start by selecting the cells containing the dates you wish to format:
- Click on a single cell or drag your mouse to select a range of cells.
- If the dates are not in sequence, hold down the Ctrl key while clicking to select multiple cells.
Step 2: Access the Format Cells Dialog

With your cells selected:
- Right-click to bring up the context menu and choose 'Format Cells.'
- Or, go to the Home tab on the Ribbon, locate the 'Number' group, and click on the small arrow in the bottom right corner to open the 'Format Cells' dialog box.
Step 3: Choose Your Date Format

Within the 'Format Cells' dialog:
- Navigate to the 'Number' tab.
- Select 'Date' from the Category list.
- Browse through the available formats or choose a custom format from the 'Type' list.
| Format | Description |
|---|---|
| 14-Mar-21 | Short date format (d-MMM-yy) |
| March 14, 2021 | Long date format (MMMM dd, yyyy) |
| 14/03/2021 | dd/mm/yyyy format |

Step 4: Apply Your Selected Format
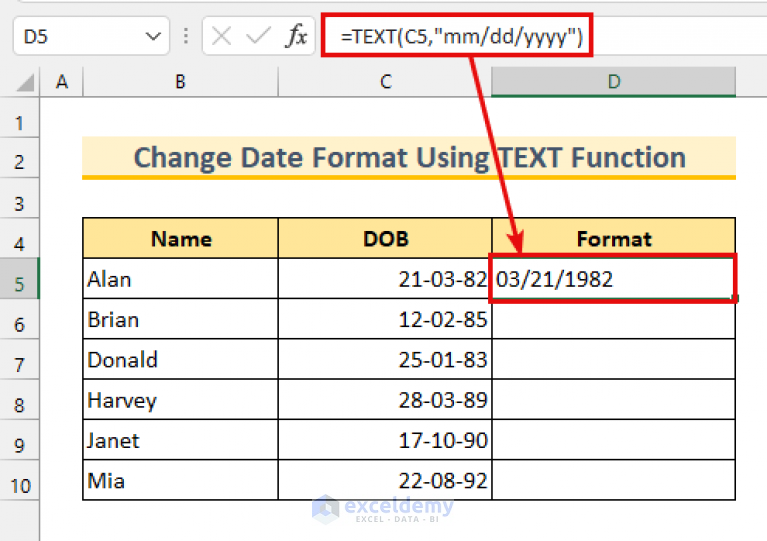
Once you have chosen your preferred date format:
- Click 'OK' to apply the new format to your selected cells.
⚠️ Note: If your dates were initially entered as text, Excel might not recognize them as dates even after formatting. You might need to convert them using functions like DATEVALUE() or VALUE() to ensure they're recognized as dates.
Step 5: Consistency Check

After applying your date format:
- Verify that all your dates are displaying correctly. Look for anomalies or inconsistencies.
- Ensure that the formatting is consistent across your dataset for a professional look and to prevent errors in calculations or date comparisons.
Tips for Advanced Date Formatting

If you need more control over how dates are displayed, here are some additional tips:
- Custom Formats: Use the Custom category in the 'Format Cells' dialog to define your own date format using codes like d, dd, mmm, yyyy, etc.
- Conditional Formatting: Apply conditional formatting to highlight dates that meet certain criteria, like upcoming deadlines.
- International Dates: When working with an international team or audience, be aware of different date conventions. Excel allows for multiple date formats, but consistency is key.
Why Correct Date Formatting Matters
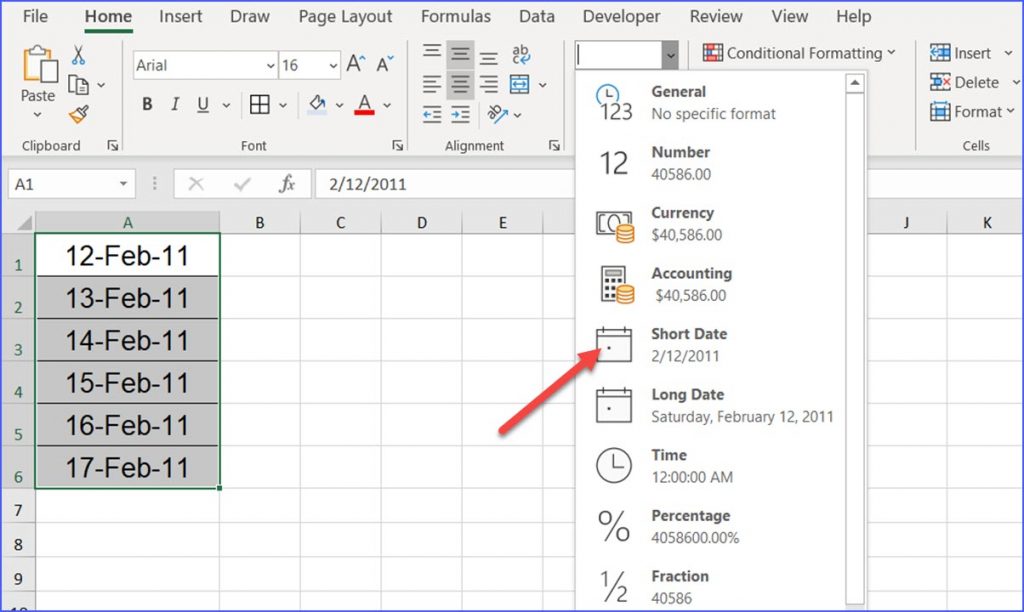
Understanding and correctly setting date formats in Excel can significantly affect:
- Clarity: Dates that are easy to read reduce the chance of misunderstanding or errors.
- Consistency: Uniform formatting helps in data comparison and analysis, making your work look professional.
- Data Integrity: Ensuring all dates are recognized as such by Excel preserves the integrity of time-based calculations and functions.
To sum up, mastering date formatting in Excel is not just about making your spreadsheets look organized; it’s about enhancing functionality, improving data management, and ensuring accuracy in any time-sensitive project or data analysis task. With these steps, you’ll be able to quickly and effectively manage date formats to meet your needs.
What if Excel doesn’t recognize my dates after formatting?

+
If Excel does not recognize your dates even after applying a date format, it might be due to the original entry being text. You can convert text to date using functions like DATEVALUE() or manually re-entering the dates ensuring they are in a recognized date format by Excel.
Can I use Excel to calculate dates?
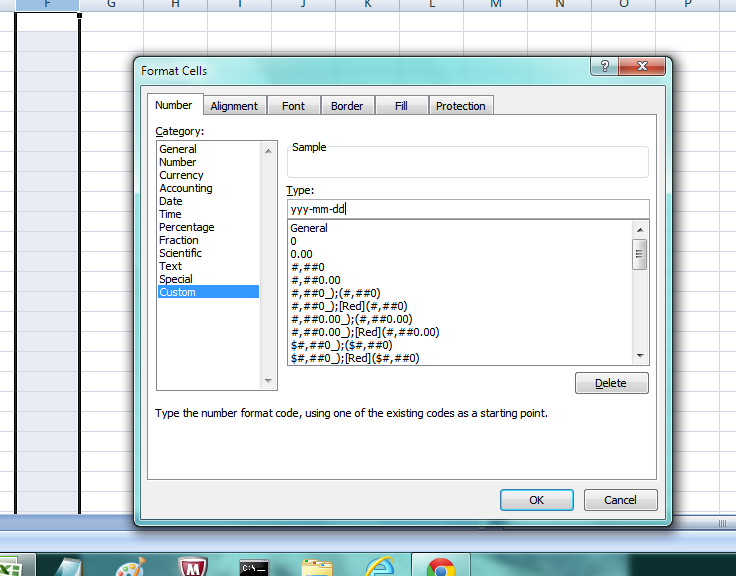
+
Yes, Excel has numerous date functions like EDATE(), EOMONTH(), DATEDIF(), and DAY() among others, which can be used for various calculations involving dates.
Is there a way to make sure all my Excel files use the same date format?
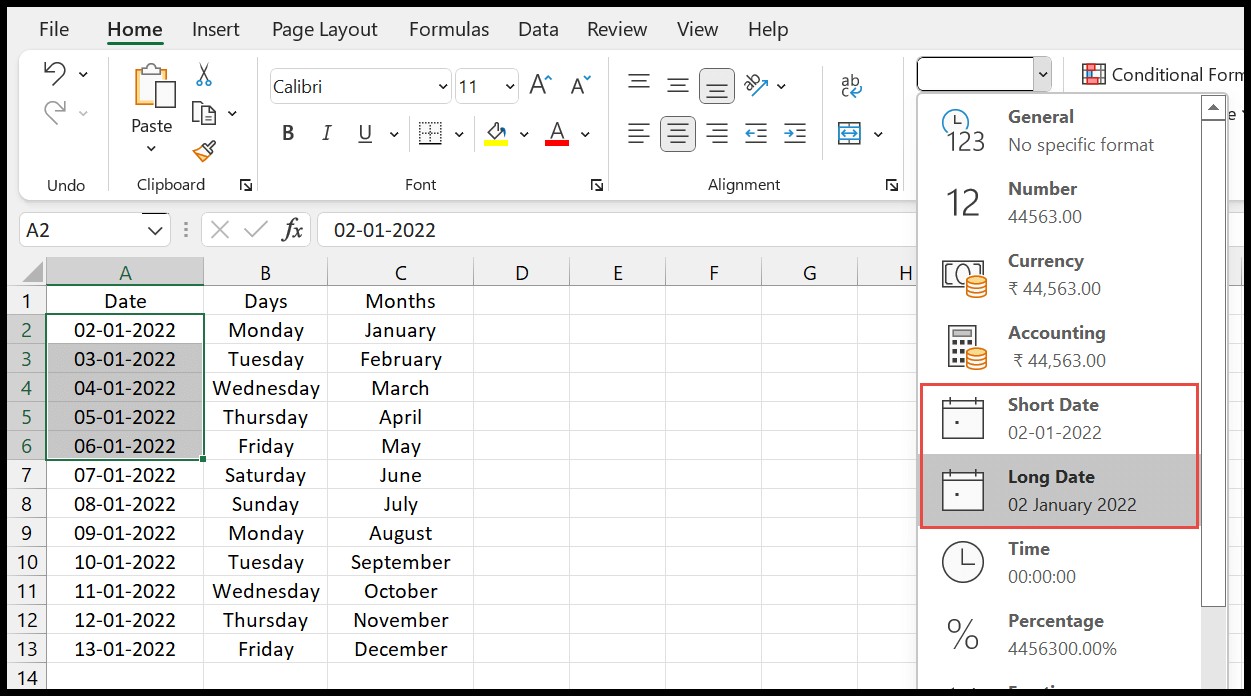
+
While you can set a default date format in Excel’s options, each workbook or even individual worksheets can have different settings. To ensure consistency, you would need to manually format the dates in each file or use VBA (Visual Basic for Applications) scripts to automate the process across files.
How do I format dates for different locales in Excel?

+
Excel allows for different date formats through the ‘Format Cells’ dialog. For international consistency, you might consider using the dd/mm/yyyy format, which is widely recognized, or utilize custom formatting to meet specific locale requirements.