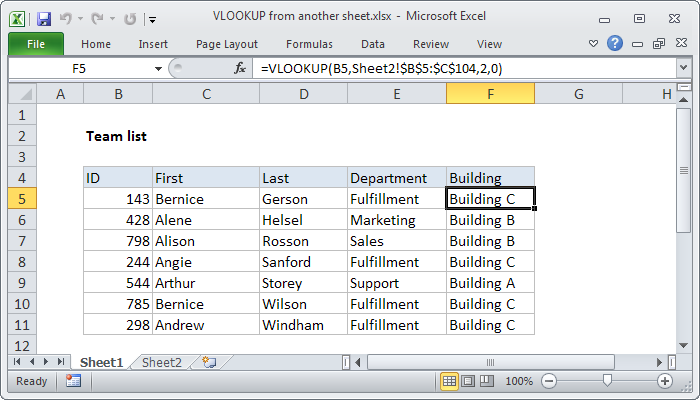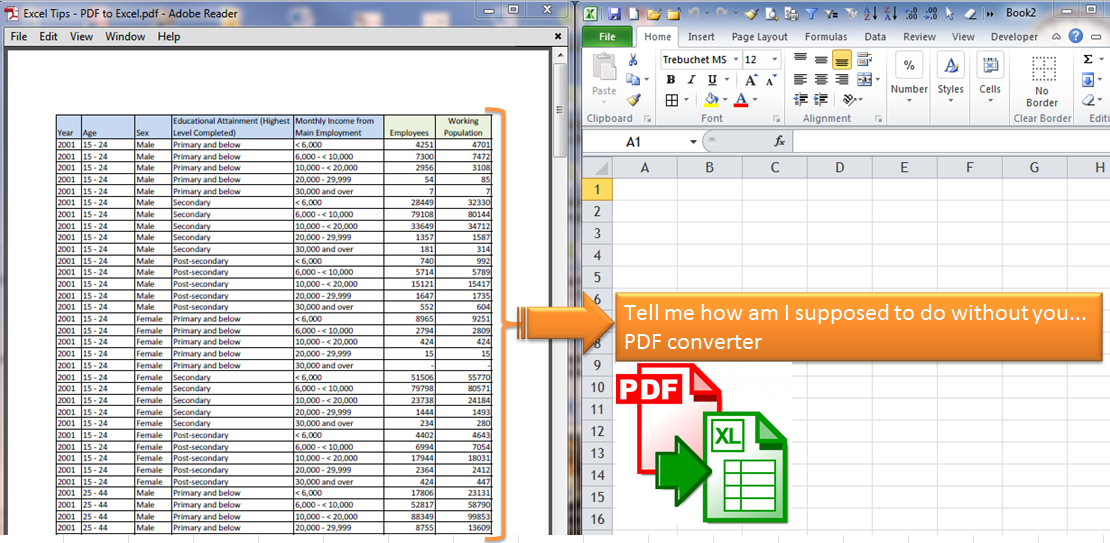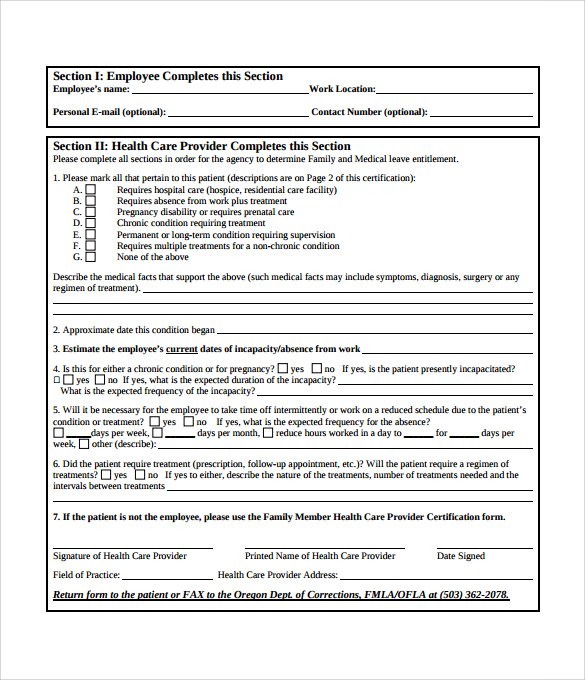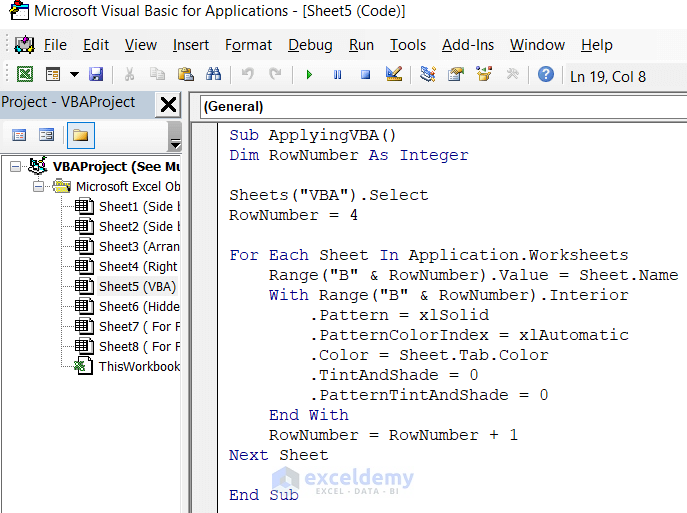Creating Excel Sheets for Tableau: A Simple Guide

What is Excel?
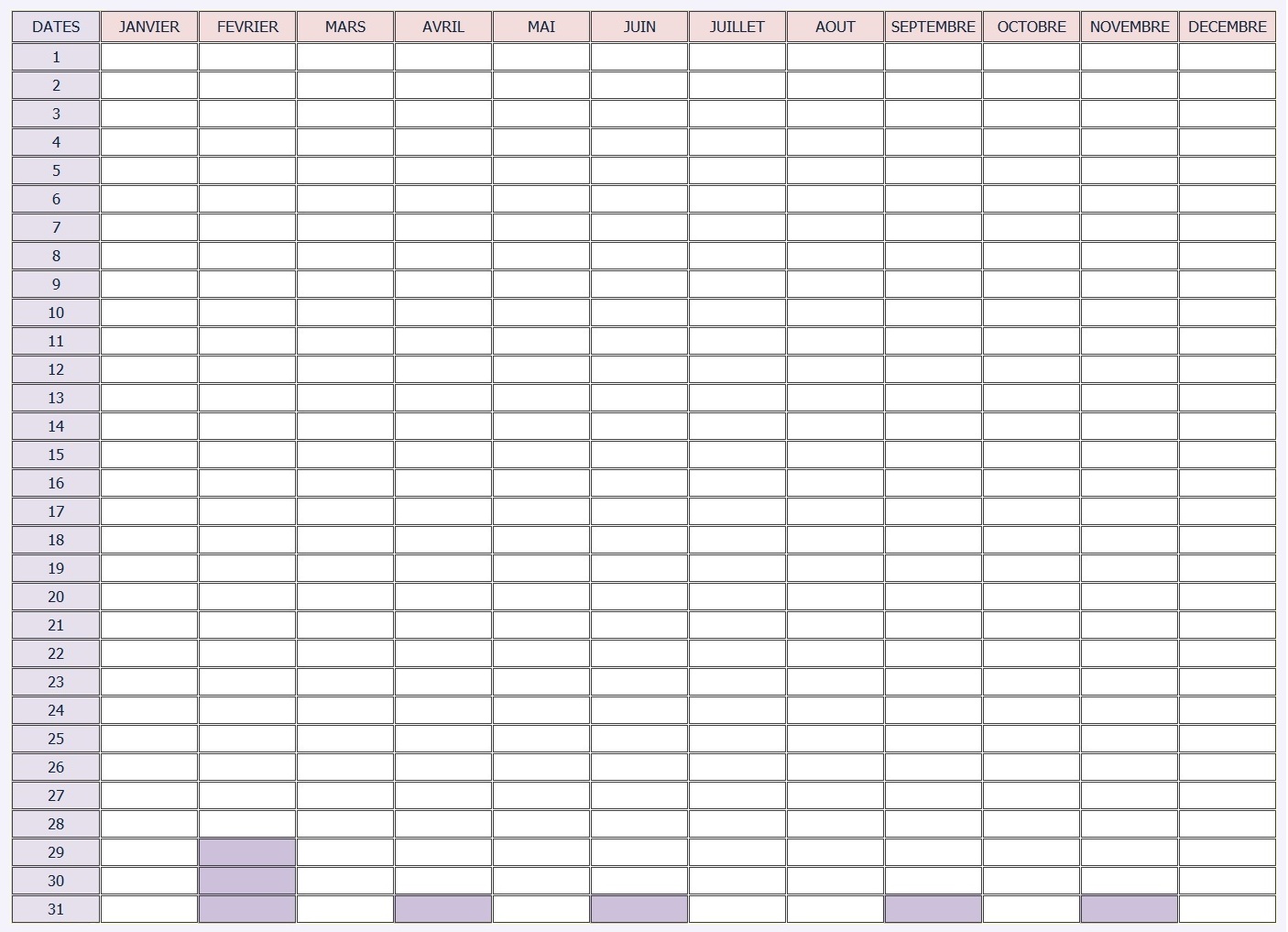
Excel, developed by Microsoft, is a powerful spreadsheet application that is part of the Microsoft Office suite. It allows users to organize, analyze, and store data in tabular form, offering a variety of functions from simple arithmetic to complex financial calculations and beyond.
When it comes to data visualization and analysis, Excel is often used as a stepping stone to more advanced software like Tableau. Here’s how you can effectively use Excel to prepare data for Tableau:
Steps to Prepare Excel Data for Tableau

1. Organizing Data

- Column Headers: Ensure your data has clear and unique column headers. These headers will become field names in Tableau.
- Vertical Data Layout: Data should be organized in columns where each row is a single record and each column is a variable or attribute.
- Unique Values: Remove any duplicate rows or deal with repetitive data to avoid confusion in Tableau.
2. Cleaning the Data
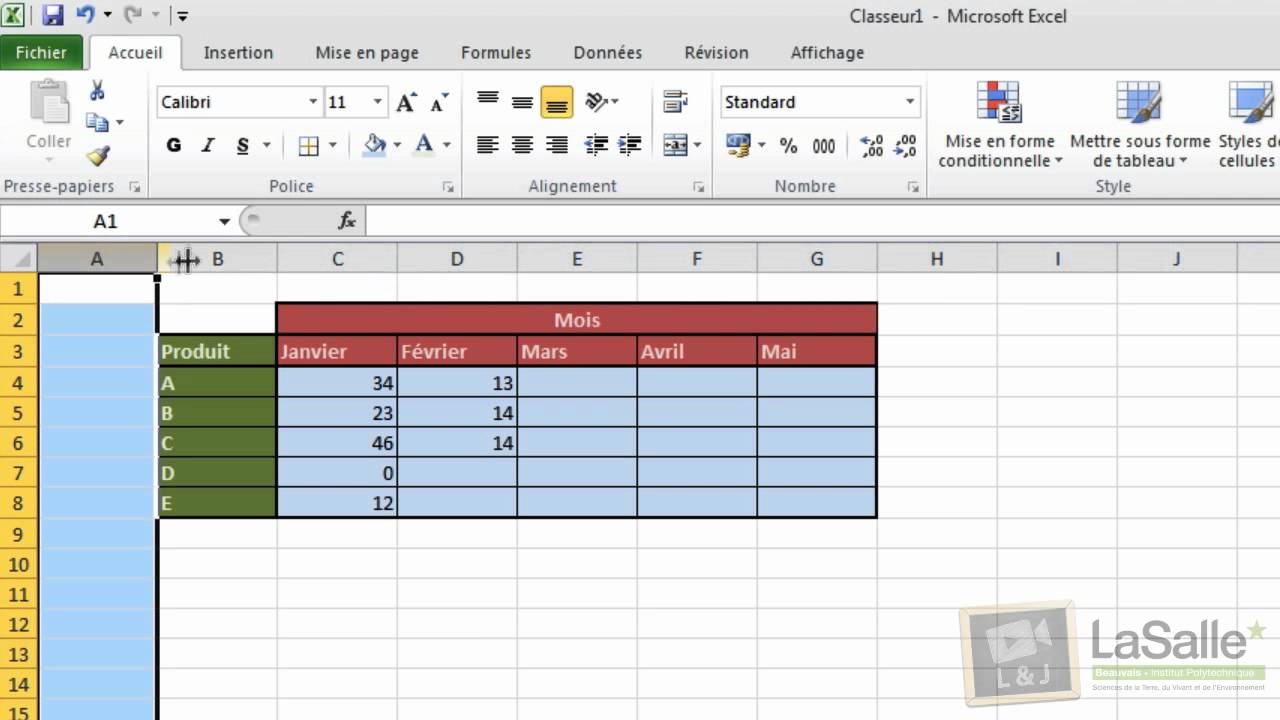
Clean data is critical for accurate visualization in Tableau:
- Remove Blank Rows/Columns: Delete any unnecessary blank rows or columns which can interfere with data import.
- Fix Errors and Inconsistencies: Check for typos, standardized formats for dates, and validate the logical consistency of data (e.g., positive values for quantities).
- Trimming Text: Use the TRIM function to remove any extra spaces around text entries.
3. Data Formatting
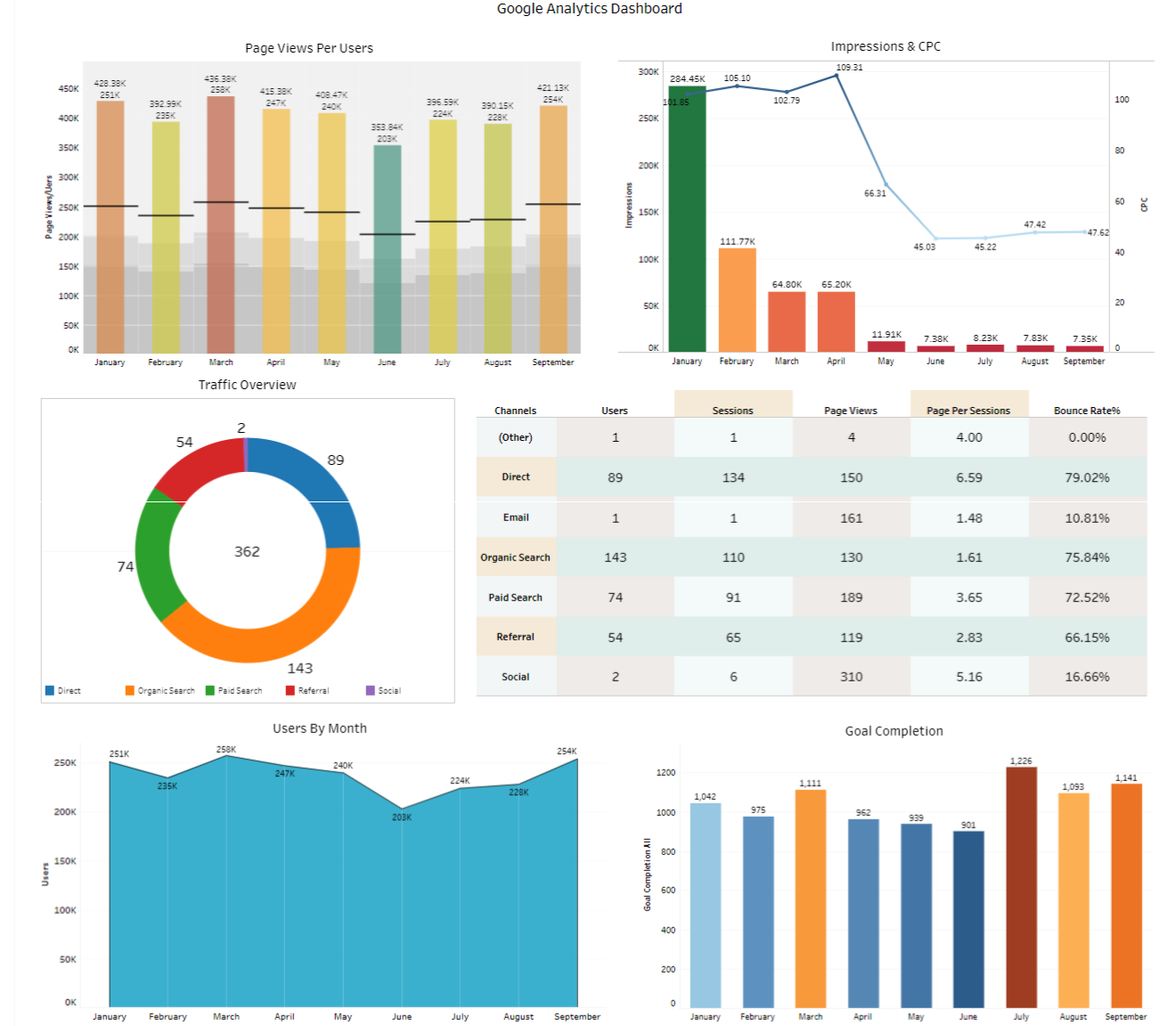
- Date Format: Ensure all dates are formatted consistently, usually as dd/mm/yyyy or mm/dd/yyyy.
- Number Formatting: Use the Number Format option to ensure numbers are treated correctly (e.g., decimals, thousands separators).
- Text Case: Standardize the case of your text data to prevent mismatches (e.g., use PROPER() for names).
⚠️ Note: Be aware that Tableau will treat different date formats as different data types, which might cause issues during analysis.
4. Handling Complex Data
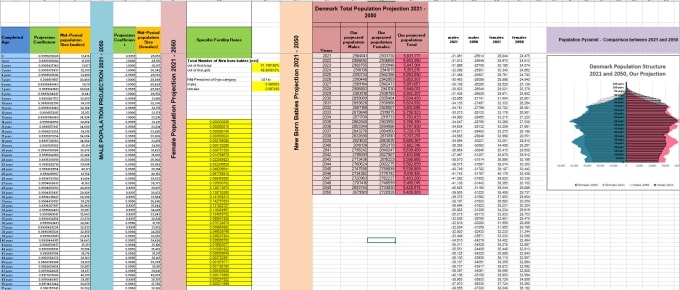
If your data involves complex structures:
- Pivoting Data: Use Excel’s pivot tables if you need to reshape your data, although this might be better done within Tableau itself.
- Dealing with Multiple Sheets: Ensure all sheets are clearly named and will be recognized as separate tables or data sources in Tableau.
5. Data Enrichment
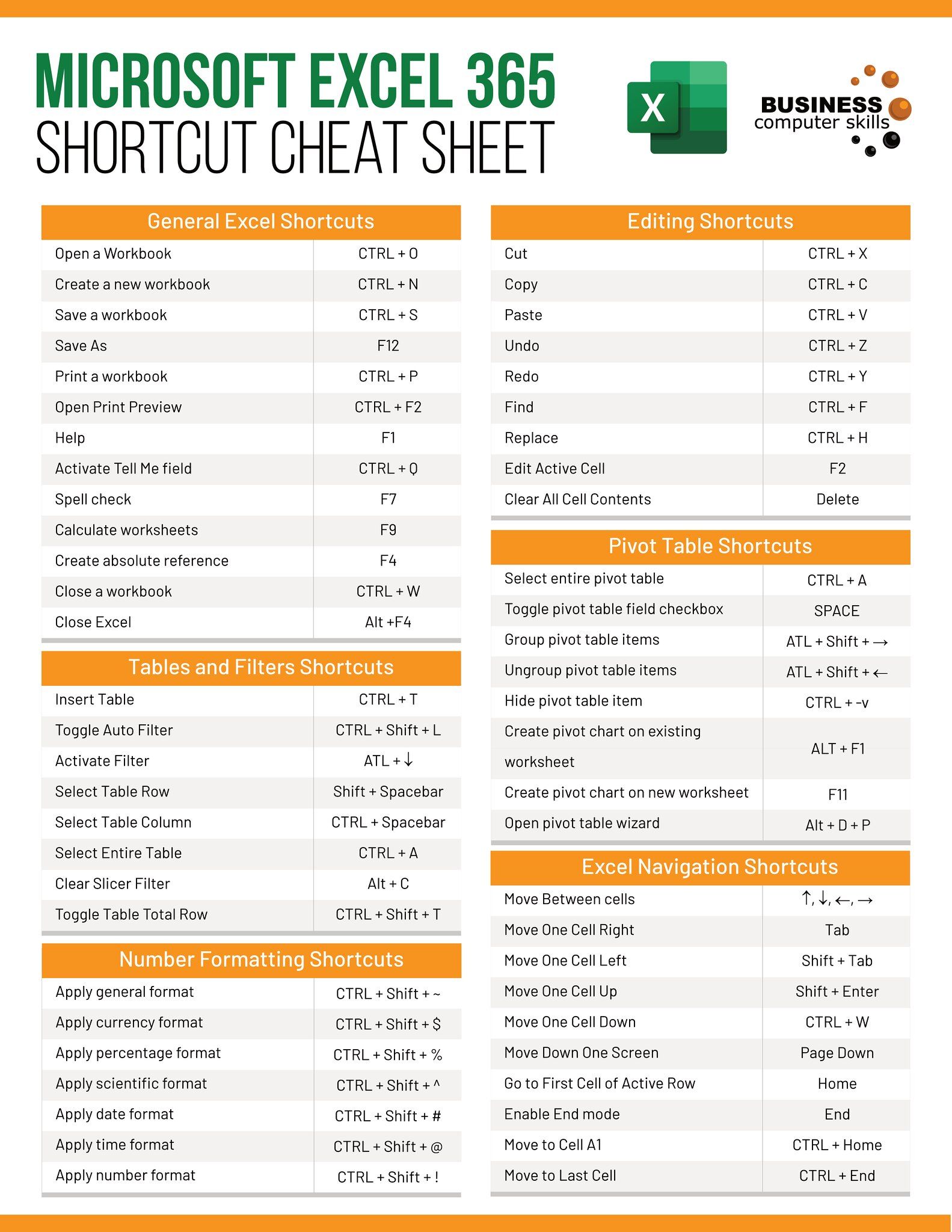
Enhance your data to provide more value in visualizations:
- Add Calculated Columns: Use Excel formulas to compute new fields that might be useful in analysis (e.g., profit = sales - cost).
- Geocoding: If your data includes addresses, consider using tools like Excel add-ins or external services to convert addresses to latitude and longitude.
In summary, preparing Excel data for use in Tableau involves careful organization, cleaning, formatting, handling of complex data structures, and enrichment. By following these steps, you ensure that your data is ready for seamless integration into Tableau, where it can be visualized and analyzed effectively to uncover insights.
Can I directly import multiple sheets from Excel to Tableau?

+
Yes, Tableau can import multiple sheets from an Excel workbook at once. However, each sheet will be treated as a separate table unless you connect them using joins or unions.
What should I do if my Excel sheet has merged cells?
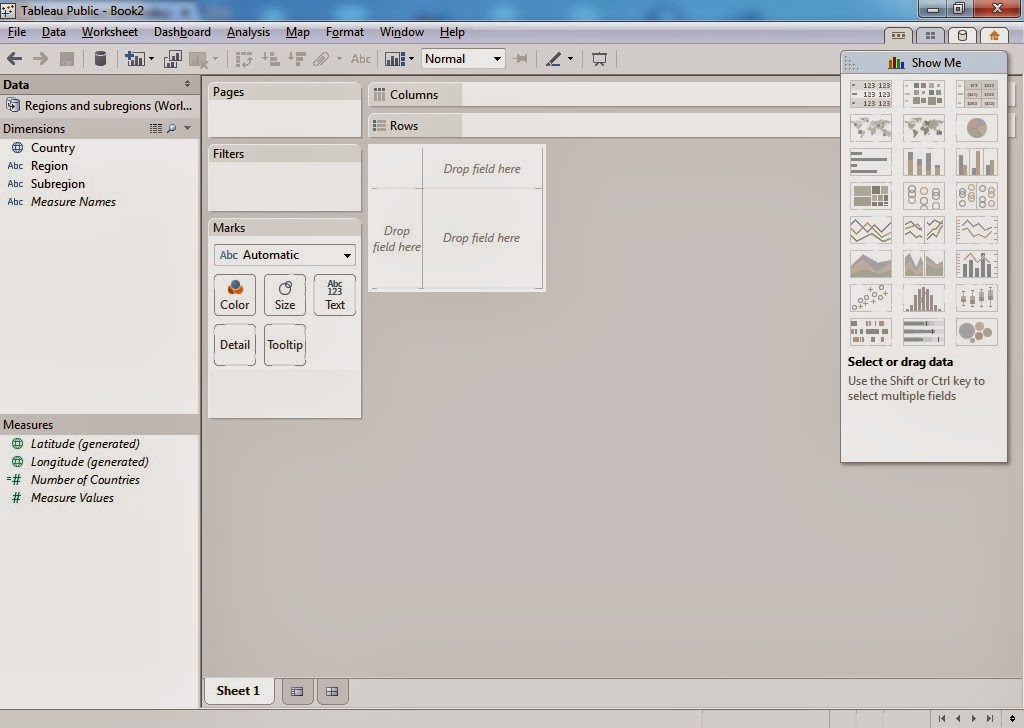
+
Merged cells can cause issues in Tableau. It’s advisable to unmerge them and replicate the data manually or use the pivot table feature to reorganize the data.
How do I handle time zone issues when exporting data from Excel to Tableau?

+
Convert all date/time data to UTC in Excel before exporting to avoid issues with time zone differences in Tableau’s analysis.
Is there a limit to the size of Excel files that Tableau can import?

+
While there’s no explicit limit, very large Excel files can slow down Tableau or even crash it. It’s better to split large datasets into manageable chunks or consider using a database for better performance.