5 Ways to Pull Data from Another Excel Sheet
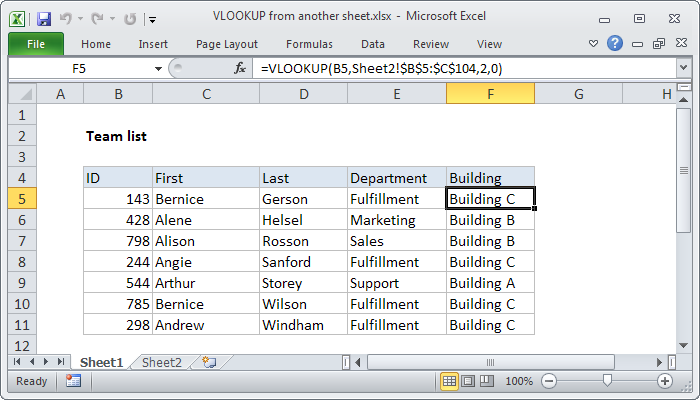
In the fast-paced world of data management and analysis, Excel stands out as a cornerstone tool for countless professionals across various industries. With its robust capabilities for data manipulation and presentation, Excel often requires users to merge, analyze, or visualize data from multiple sources. This article delves into five effective methods to pull data from another Excel sheet, making your data work more efficient, organized, and insightful.
1. Using the VLOOKUP Function

The VLOOKUP function remains one of the most straightforward and widely used methods for data retrieval in Excel. Here’s how to utilize it:
- Understanding VLOOKUP: The function searches for a value in the first column of a range and returns a value in the same row from another column you specify.
- Example: If you need to pull sales data from ‘Sales’ sheet to ‘Summary’ sheet, your formula would look like this:
=VLOOKUP(B2, ‘Sales’!A1:D20, 4, FALSE) - Limitations: Only looks to the right from the lookup column, so column arrangement is crucial.
🔍 Note: Ensure the lookup value is unique, or VLOOKUP will return the first match.
2. INDEX and MATCH Function Combination

For those seeking more flexibility, the INDEX and MATCH combination offers robust capabilities:
- How it works: MATCH locates the position of a lookup value, and INDEX uses this to retrieve the corresponding data.
- Example: To pull data from ‘Products’ sheet based on SKU, use:
=INDEX(‘Products’!C:C, MATCH(B2, ‘Products’!A:A, 0)) - Advantages: Works in both directions (left or right), reducing the need for rearranged data.
3. External Data Connections
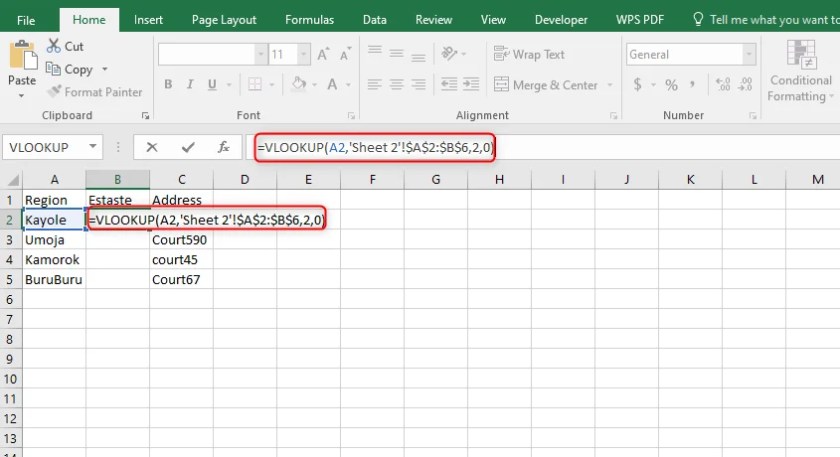
When working with large datasets or needing data updates from external sources, consider the following approach:
- Connection Setup: Use Excel’s Data tab to connect to external databases, web sources, or even other Excel files stored in SharePoint or OneDrive.
- Data Refresh: Set up automatic or manual refresh options to keep your data current.
- Example: Connecting to an SQL database:
From the Data tab, choose ‘New Query’ > ‘From Other Sources’ > ‘SQL Server Database’
4. Power Query

Power Query, a built-in data transformation tool, offers advanced methods to merge and transform data from multiple sheets:
- Getting Started: Access it from the Data tab under ‘Get & Transform Data’.
- Merging Sheets: You can join multiple sheets, clean, and transform data with ease.
- Example: Loading data from ‘Employee’ and ‘Sales’ sheets:
- Select ‘From File’ > ‘From Workbook’ to load ‘Employee’ sheet.
- Add ‘Sales’ sheet by clicking ‘Home’ > ‘Advanced Editor’ and append the query.
- Use ‘Merge Queries’ to combine data based on common keys.
💡 Note: Power Query retains data sources for future updates, ensuring continuity in data management.
5. VBA Macros for Dynamic Data Pulling

Visual Basic for Applications (VBA) enables you to automate repetitive tasks or complex data interactions:
- What VBA Offers: Dynamic linking between sheets, real-time updates, and custom functionalities.
- Example: A macro to dynamically pull inventory data:
Sub PullInventoryData() Dim sourceSheet As Worksheet Set sourceSheet = ThisWorkbook.Sheets(“Inventory”) ‘ Your code here to copy and paste data End Sub - Automation: Run the macro to instantly update data from a source sheet.
In summary, each method discussed provides unique advantages for pulling data from another Excel sheet. Whether you're dealing with static data or need dynamic updates, Excel offers tools ranging from simple lookup functions like VLOOKUP to advanced Power Query transformations and VBA automation. Choosing the right method depends on your dataset size, update frequency, and complexity of the task at hand. Understanding these tools can significantly enhance your productivity in Excel, making data handling a breeze.
What’s the difference between VLOOKUP and INDEX MATCH?

+
VLOOKUP is limited to searching the leftmost column of the lookup range and can only return values to the right. INDEX and MATCH together offer more flexibility, allowing you to look up data in any column relative to the search key.
Can I update data in real-time from an external source in Excel?

+
Yes, Excel’s external data connections and Power Query can be set to refresh automatically, allowing real-time or scheduled updates from external sources.
How do I ensure data integrity when using VBA to pull data?

+
To maintain data integrity with VBA, always validate data ranges, use error handling to catch potential issues, and ensure source data consistency. Test macros in a safe environment before applying them to live data.



