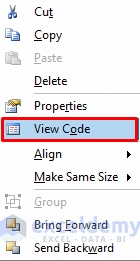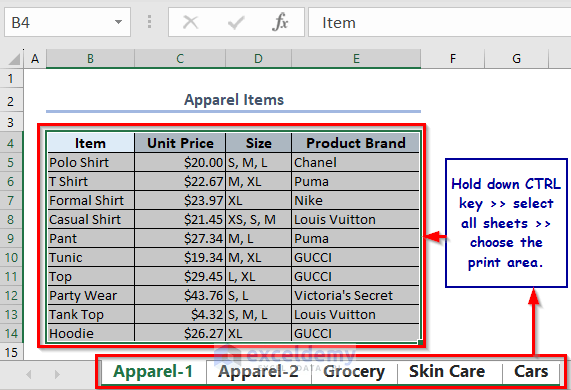5 Ways to Merge Two Excel Sheets Quickly

Merging data from two Excel sheets is a common task in data management and analysis, yet it can be tedious and error-prone if done manually. However, with the right techniques, you can significantly expedite this process, ensuring accuracy and efficiency. In this guide, we'll delve into five effective methods to merge two Excel sheets quickly, ensuring you can streamline your workflow.
Method 1: Using Excel Formulas
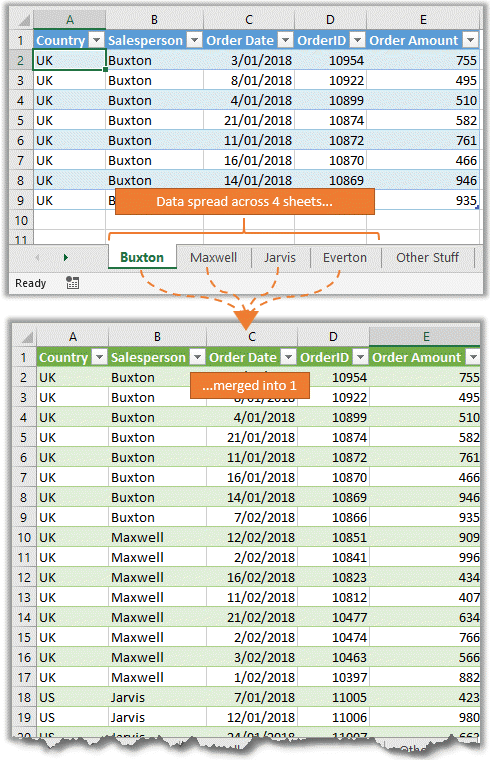
Excel formulas provide a straightforward way to combine data from different sheets. Here’s how:
- Open your destination workbook: This is where you want to consolidate the data.
- Create a formula: Use
VLOOKUP,INDEX, orMATCHfunctions to pull data from one sheet into another. For example:
=VLOOKUP(A2,Sheet1!A2:C1000,3,FALSE)This formula looks up a value from cell A2 in the destination sheet within the range A2:C1000 of ‘Sheet1’ and returns the value from the third column of that range if a match is found.
🔍 Note: Ensure that your reference keys are unique and exist in both sheets to avoid errors.
Method 2: Power Query

Power Query is a powerful tool in Excel for data transformation and preparation. Here’s how to use it:
- Load Data: Go to the
Datatab and selectNew Query>From File>From Workbook. Navigate to your workbook and import the sheets you want to merge. - Combine Queries: In the Power Query Editor, select
Home>Merge QueriesorAppend Queriesbased on how you want to join your data. This allows you to specify matching columns, choose how to merge, and perform any transformations. - Load to Excel: Once your query is set up, click
Close & Loadto import the merged data back into Excel.
Power Query is particularly useful for merging sheets from different workbooks or when dealing with large datasets that require complex merging criteria.
Method 3: Using Excel’s Consolidate Feature

If your data is structured similarly in both sheets, Excel’s Consolidate feature can be an excellent choice:
- Go to Data: Select the tab where you want the merged data to appear.
- Select Consolidate: Navigate to
Consolidateunder theData Toolsgroup. - Choose Consolidation Function: Pick how you want to combine the data (Sum, Average, etc.).
- Select Data Ranges: Add the ranges from each sheet you want to consolidate. Use
Addto include multiple ranges if necessary.
Method 4: VBA Macro
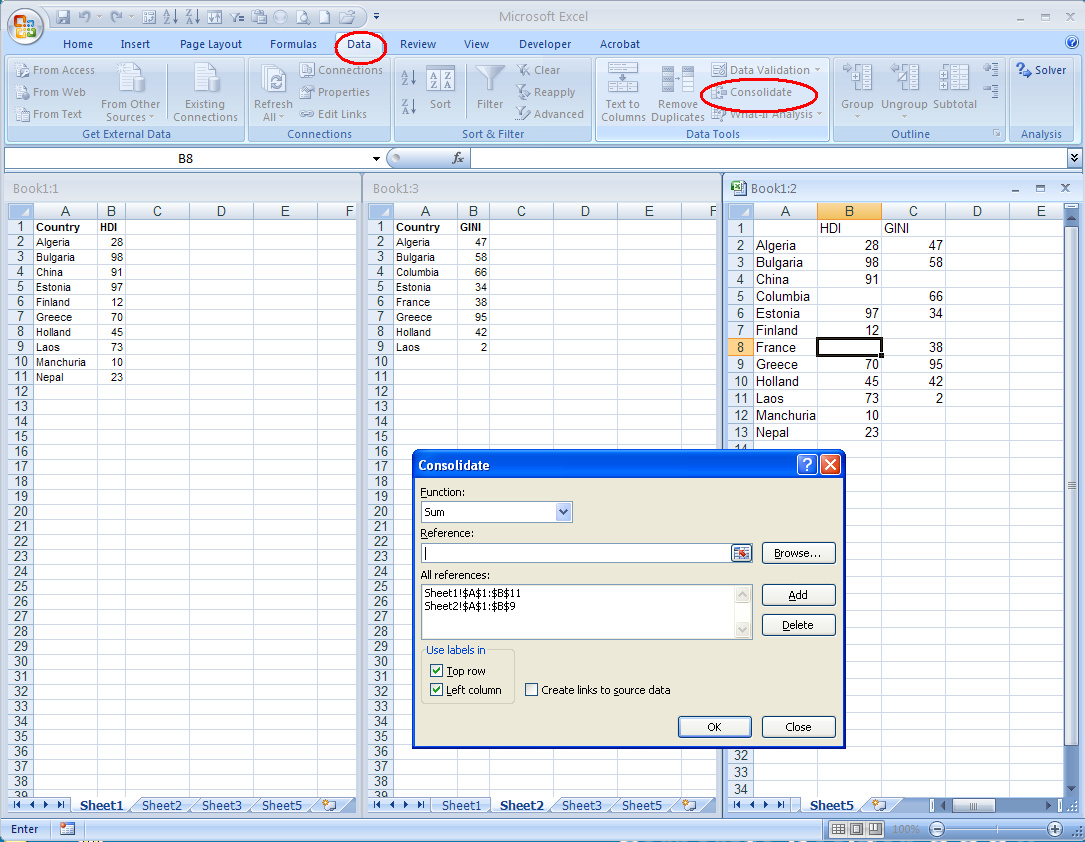
For those comfortable with coding, VBA macros offer a high degree of customization:
- Open VBA Editor: Press
Alt + F11to open the Visual Basic for Applications editor. - Insert a New Module: Right-click on any object in the Project Explorer, select
Insert>Module. - Write Your Macro: A simple macro to copy data from one sheet to another might look like this:
Sub MergeSheets()
Dim ws1 As Worksheet, ws2 As Worksheet
Set ws1 = ThisWorkbook.Worksheets(“Sheet1”)
Set ws2 = ThisWorkbook.Worksheets(“Sheet2”)
ws2.Range(“A1:D100”).Value = ws1.Range(“A1:D100”).Value
End SubF5 in the VBA Editor or by setting it up in a button within Excel.✏️ Note: Macros can automate repetitive tasks but require basic programming knowledge in VBA.
Method 5: Excel’s Power Pivot

Power Pivot extends Excel’s data modeling capabilities, allowing for more sophisticated merging:
- Enable Power Pivot: Go to
File>Options>Add-ins>COM Add-insand checkMicrosoft Office Power Pivot for Excel. - Load Data: Use
Manage>COM Add-insand then clickGoto enable Power Pivot. From there, you can import data from your sheets. - Create Relationships: In the Power Pivot window, create relationships between tables based on common keys.
- Build a Pivot Table: Use the connected data in Power Pivot to build a pivot table or a Data Model that can pull information from both sheets.
Power Pivot is ideal when dealing with complex relationships between datasets, providing both data analysis and reporting capabilities.
In summary, merging Excel sheets can be approached in various ways, from simple formulas to advanced data modeling tools. Each method offers different advantages:
- Formulas for quick, simple merging tasks.
- Power Query for more complex transformations and data from different sources.
- Consolidate for structured data aggregation.
- VBA Macros for custom, automated solutions.
- Power Pivot for creating complex data models and relationships.
Can I merge sheets from different Excel files?

+
Yes, Power Query allows you to import and merge data from different Excel files. You can combine sheets by appending or merging based on common columns.
Is it possible to merge Excel sheets automatically?
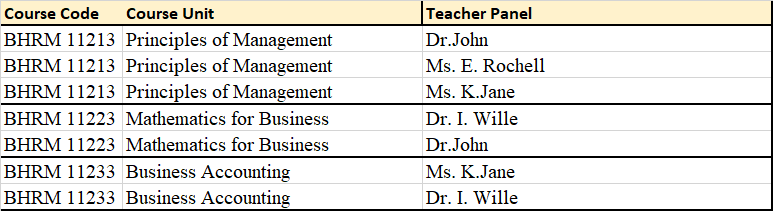
+
Absolutely! Using VBA Macros, you can create a script to run automatically or on command to merge sheets, reducing manual effort significantly.
What if my data is not structured in the same format?

+
If your data has different structures, you might need to use Power Query or manual restructuring to ensure data can be merged correctly. Power Query can transform and adjust data before merging.