5 Ways to Convert PDF to Excel Without Software
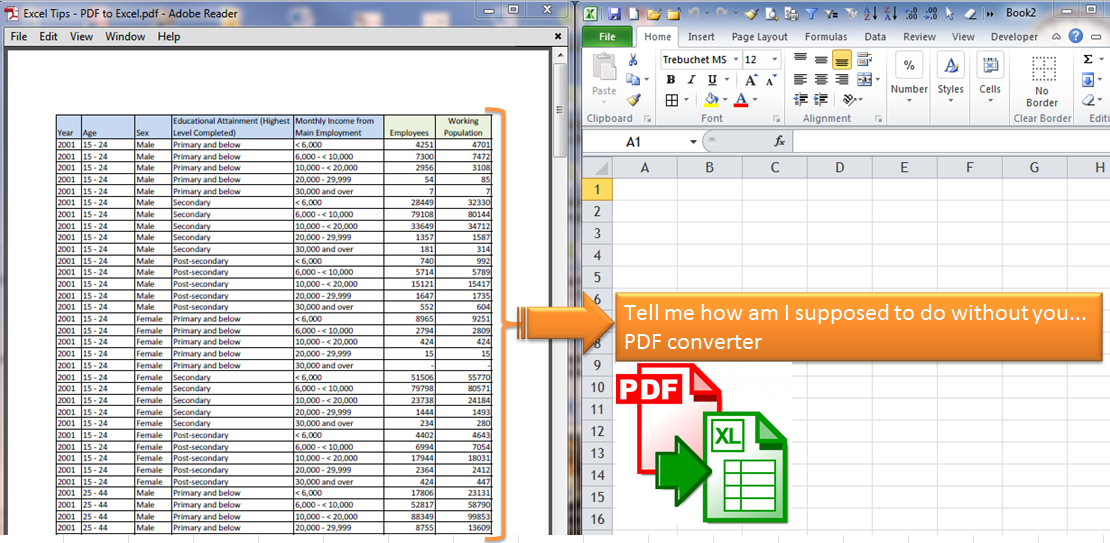
Introduction to PDF to Excel Conversion

In today’s digital era, the need to convert PDF to Excel has become increasingly common, especially for professionals dealing with data analysis, financial reports, or simply needing to extract information from PDFs. Unlike traditional methods that often require software, this article will explore 5 software-free methods to convert PDF to Excel, offering solutions for different user requirements.
1. Online Conversion Services

Online services provide a swift and efficient way to convert PDF files to Excel without the need for software installation. Here are some popular options:
- SmallPDF - Renowned for its ease of use and reliability.
- PDF2Go - Offers conversion options for various file formats.
- iLovePDF - Known for its batch processing capabilities.
To convert PDF to Excel using these services:
- Visit the website of your chosen service.
- Upload your PDF document.
- Select the Excel conversion option.
- Download the converted file once the process completes.
🔥 Note: Be cautious when using online services, as they may have privacy implications. Always review privacy policies and ensure the files you upload are not sensitive or confidential.
2. Google Drive

Google Drive offers a straightforward approach to convert PDF to Excel without any additional software:
- Log into Google Drive.
- Upload your PDF file to Google Drive.
- Right-click on the PDF file, go to ‘Open with’ and select ‘Google Sheets’.
- The PDF will be converted to a Google Sheets document, which you can then download as an Excel file.
Here's a table comparing Google Drive conversion to online services:
| Feature | Google Drive | Online Services |
|---|---|---|
| Ease of Use | Simple, no account creation needed for basic use | May require account for advanced features |
| Privacy | High; data remains within Google's ecosystem | Varies; users must review individual privacy policies |
| Accuracy | Good with tables and structured data | Accuracy depends on service, some offer manual adjustments |

3. Adobe Acrobat Online

Even without the Adobe Acrobat software, you can use the Adobe Acrobat online tool for conversion:
- Navigate to the Adobe Acrobat website.
- Upload your PDF file.
- Choose the conversion to Excel.
- Download the file or share it directly to your Google Drive or Dropbox.
4. Microsoft Excel Web App

The Microsoft Excel web app has a feature to import data from PDF directly into Excel:
- Go to the Microsoft Excel web app.
- Create a new blank workbook.
- Use the 'Get Data' feature to select 'From File', then 'From PDF'.
- Navigate to your PDF file and let the app do the conversion.
5. Manual Data Entry

Although not a traditional method of conversion, manual data entry remains the most secure and accurate way to transfer data from a PDF to an Excel spreadsheet:
- Open your PDF file in any PDF viewer.
- Open a new Excel workbook.
- Manually copy and paste or type the data into the spreadsheet.
This method ensures that every piece of data is entered correctly, although it is time-consuming and may not be feasible for large documents.
Choosing the right method to convert PDF to Excel can significantly depend on the complexity of your PDF document, the privacy concerns you have, and how often you perform this task. Online conversion services offer a quick solution but come with privacy caveats. Google Drive provides a secure, user-friendly option within the Google ecosystem. Adobe Acrobat Online extends its professional-grade conversion tools to its web version, although potentially with a cost for frequent use. The Microsoft Excel Web App offers a seamless integration with Microsoft's online suite, while manual entry guarantees precision but at the cost of time.
Wrapping up, each method has its strengths, catering to different needs and preferences. Online services are great for one-time use or sporadic conversions. Google Drive and Microsoft Excel's web app suit those who prefer cloud-based solutions with minimal privacy risks. Adobe Acrobat's online tool is ideal for those with complex PDFs needing professional-grade conversion. And for those needing absolute accuracy, manual entry, despite being labor-intensive, is the ultimate solution. By understanding your data handling requirements and considering the security of your documents, you can select the most suitable method from these five to convert PDF to Excel without relying on additional software.
What are the potential privacy issues with using online conversion services?

+
The primary concerns include the possibility of data leakage or retention by the service provider, which could be used for marketing or sold to third parties. Always review the privacy policy before uploading sensitive information.
Can I convert PDF to Excel if my PDF contains images?

+
Yes, but automated tools might struggle with image recognition or text within images. Manual entry or using advanced OCR tools might be necessary for accurate conversions.
What’s the most accurate method for converting complex PDFs?

+
Manual entry ensures the highest accuracy, though it’s time-consuming. For automated conversions, Adobe Acrobat Online often performs best with complex PDFs due to its robust OCR capabilities.
Are there any costs associated with these conversion methods?

+
Most online services offer free conversions with limitations on file size or features. For frequent use or larger files, you might encounter fees. Google Drive and Microsoft Excel Web App are free with an account, but Adobe Acrobat’s online features might require a subscription for extensive use.
What should I do if the PDF file structure isn’t recognized by conversion tools?

+
If the conversion tool fails to recognize the table structure, you might need to manually adjust the data in the spreadsheet or use a manual entry method. Some tools allow for manual intervention post-conversion to adjust cell positions or data entry.



