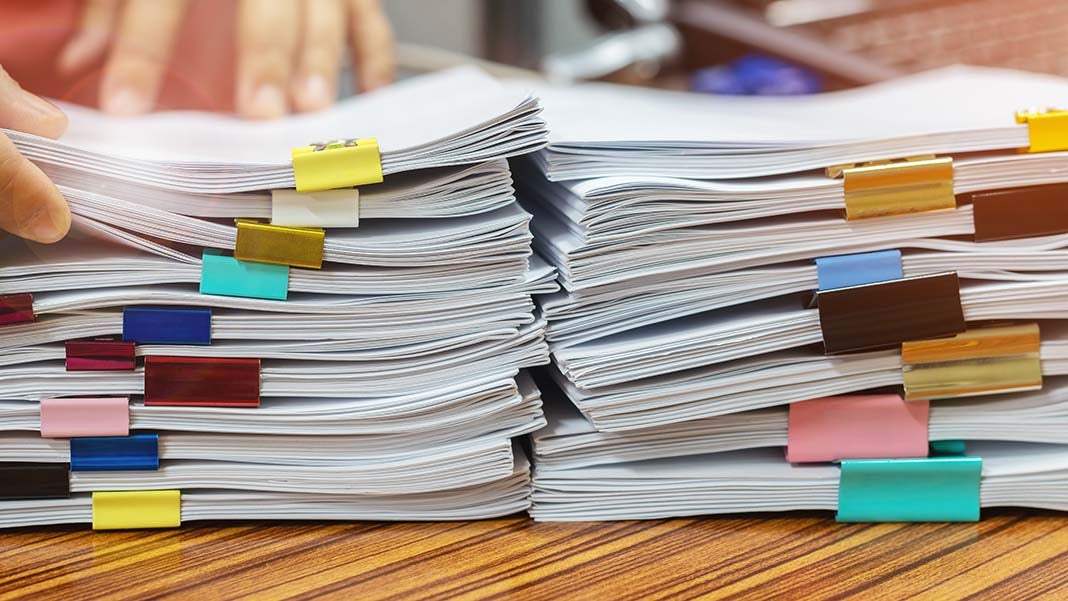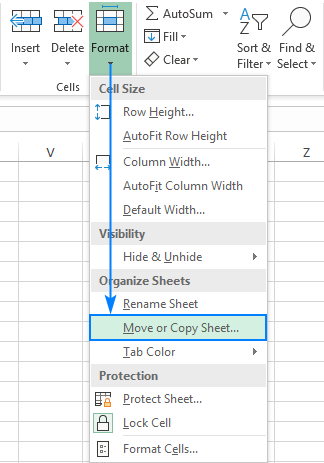5 Easy Steps to Store Data in Excel Sheets

Excel sheets are powerful tools for organizing, analyzing, and storing data efficiently. Whether you're managing a small home project or handling corporate financial data, understanding how to effectively store data in Excel can significantly boost productivity. Here, we explore five easy steps to store data in Excel sheets, ensuring your information is organized, accessible, and well-presented.
Step 1: Plan Your Data Structure

Before you start entering data, it’s crucial to have a clear plan for your spreadsheet:
- Define the Purpose: What will the data be used for? Is it for tracking sales, managing contacts, or analyzing experimental results?
- Identify Key Fields: List all the types of information you need to include, like names, dates, quantities, and categories.
- Organize into Columns and Rows: Decide how to lay out your data for easy comprehension. Generally, columns should represent attributes (e.g., Date, Name, Amount), and rows should represent records or entries.
📝 Note: A well-thought-out structure will make data entry, analysis, and reporting much easier.
Step 2: Input Your Data
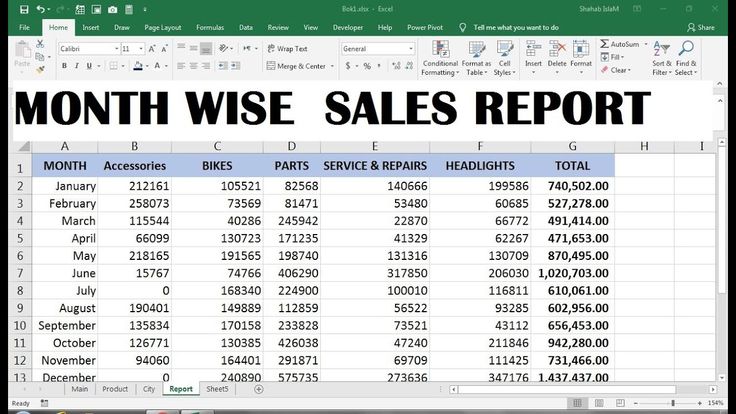
Once your structure is planned, start entering data:
- Use Headers: Name the columns clearly to indicate what kind of data goes in each.
- Enter Consistently: Ensure consistency in data entry to avoid errors. For instance, use standard formats for dates (dd/mm/yyyy), phone numbers, and addresses.
- Data Validation: Use Excel’s data validation tools to restrict what can be entered into cells, reducing errors.
- Formulate Where Necessary: Use formulas for calculations or data derivations. For example, if you’re tracking sales, you might want to calculate totals automatically.
🚨 Note: Consistency in data entry ensures accurate analysis and reports.
Step 3: Format for Clarity

Proper formatting not only makes your data visually appealing but also improves readability:
- Apply Styles: Use bold text, italics, or different fonts for headers or key information.
- Color Coding: Use different colors for categories or status levels to make data stand out visually.
- Cell Alignment: Align text and numbers in cells for uniformity.
- Conditional Formatting: Set rules to automatically highlight or color code data based on conditions (e.g., highlight overdue payments in red).
Step 4: Secure and Protect Your Data

Security is vital, especially when dealing with sensitive information:
- Password Protection: Use Excel’s built-in features to password-protect your workbook or worksheet.
- Lock Cells: If the worksheet will be shared, lock cells that should not be edited.
- Read-only Access: You can save the workbook as read-only to prevent changes.
- Back Up Your Data: Regularly back up your Excel files to prevent data loss.
Step 5: Analyze and Export Data
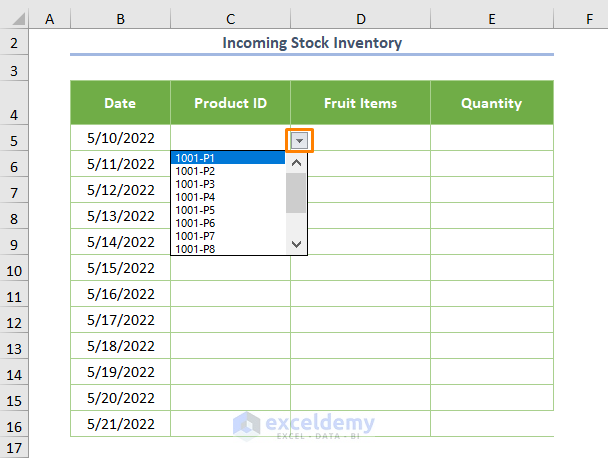
Once your data is stored, it’s time to make use of it:
- Data Analysis: Use Excel’s powerful tools like PivotTables, charts, and filters to analyze your data.
- Data Export: Export your data in different formats like CSV, PDF, or even directly to other applications for further processing or presentation.
- Macros: Automate repetitive tasks with macros to increase efficiency in data handling.
- Sharing: Share your Excel files securely, using methods like cloud storage, SharePoint, or Email.
📈 Note: Excel’s ability to generate insights from data can transform raw numbers into actionable information.
By following these five steps, you can ensure that your data is stored effectively in Excel sheets, making it not only a place for record-keeping but also an essential tool for analysis and reporting. With a structured approach, consistent input, visual appeal through formatting, secure practices, and leveraging Excel's analysis capabilities, your data management will be streamlined, organized, and secure.
Can Excel handle large datasets?
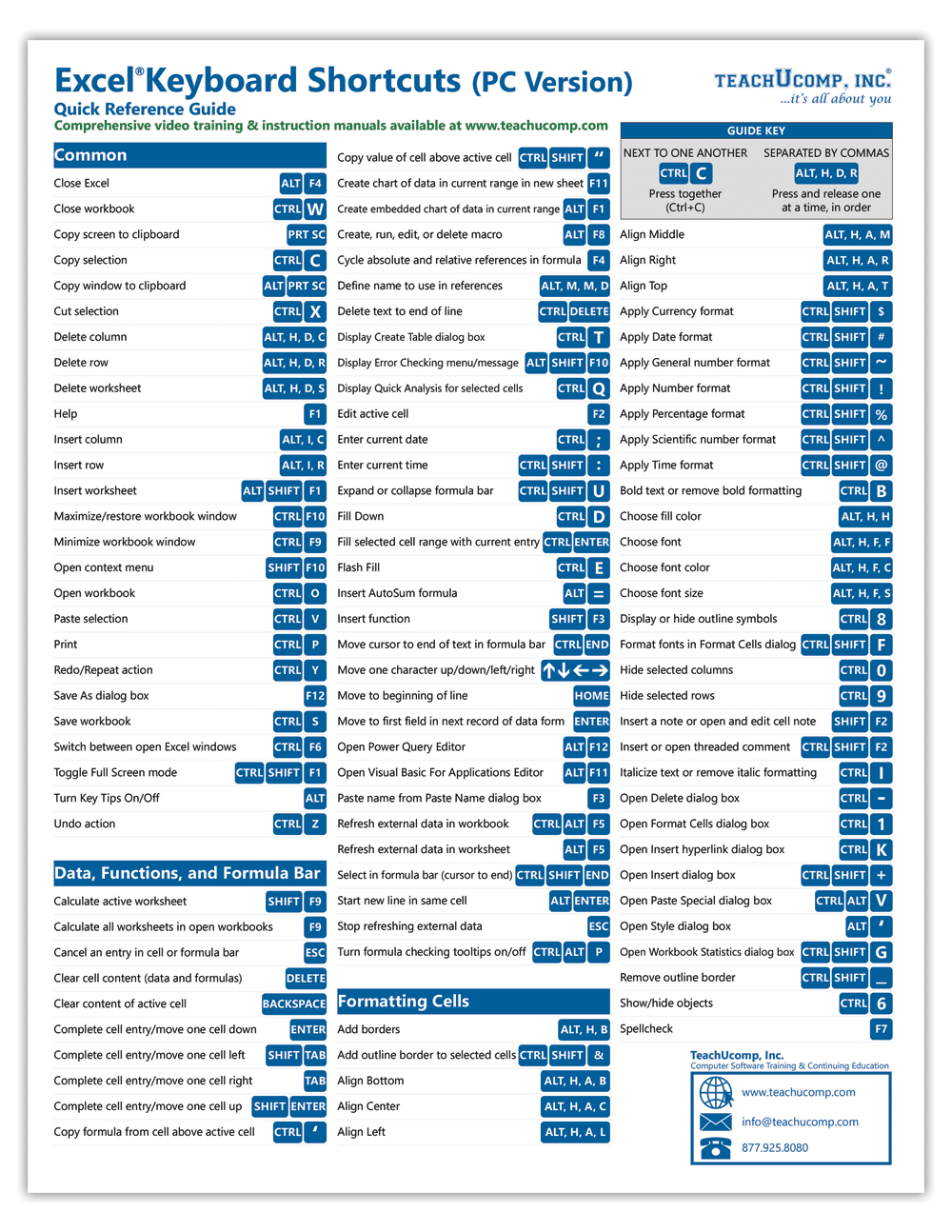
+
Yes, Excel can handle large datasets with features like Power Query for data import and manipulation, and Excel Online can also manage sizable datasets, albeit with some limitations compared to the desktop version.
How do I prevent data corruption in Excel?
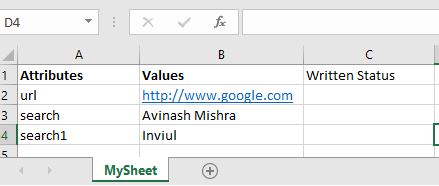
+
To prevent data corruption, regularly back up your files, use Excel’s autosave feature, and avoid working on files with multiple users simultaneously without proper version control.
What’s the best way to share Excel data?
+
The best ways include using cloud storage like OneDrive or Google Drive for real-time collaboration, sharing Excel files via email, or exporting to formats like PDF for distribution.