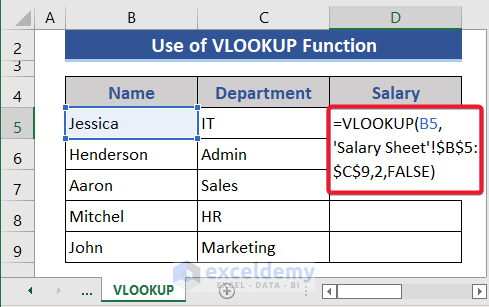5 Ways to Find All Sheets in Excel Quickly
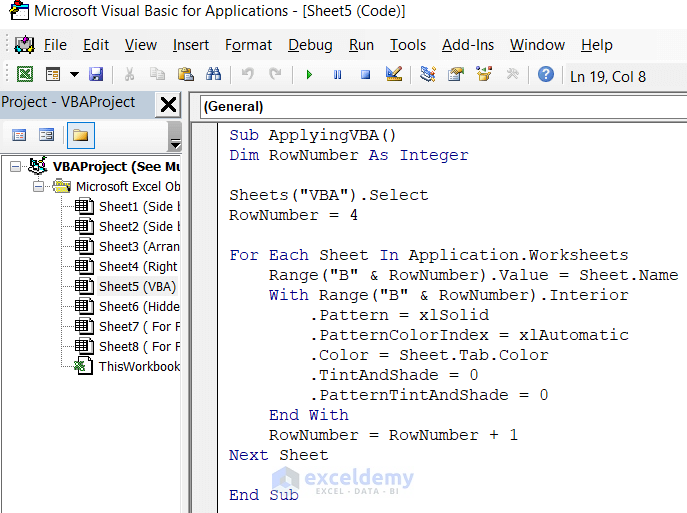
When working with extensive Microsoft Excel workbooks, managing and navigating multiple sheets can quickly become a daunting task. Whether you're auditing a financial model, collating data from different sources, or just organizing your daily tasks, knowing how to efficiently locate and manage all the sheets within your workbook is crucial. Here are five effective methods to help you find all sheets in Excel quickly, ensuring that your productivity doesn't suffer from the complexity of your spreadsheets.
1. Utilize the Sheet Navigation Bar

The easiest and most straightforward method to find all sheets in Excel is by using the Sheet Navigation Bar. This is the bar at the bottom of the Excel window where all your worksheet tabs are displayed:
- Scroll through the tabs: If you have numerous tabs, they might not all be visible at once. You can scroll through them using the navigation buttons at the bottom-left of the Excel window.
- Right-click for options: Right-clicking on the navigation bar gives you a list of all sheets, where you can quickly jump to any tab.
🚧 Note: If your workbook contains a large number of sheets, Excel might not display all of them in the right-click menu. For such cases, consider other methods.

2. Employ Keyboard Shortcuts

Keyboard shortcuts are a productivity powerhouse in Excel:
- Ctrl+Page Down or Page Up: Move to the next or previous sheet, respectively.
- Ctrl+Tab: Cycle through all open Excel files, but it can be used to navigate sheets if you have multiple workbooks open.
- F5 and then Alt+S: This brings up the “Go To” dialog box where you can enter the name of the sheet to go to directly.
3. Use the Name Box for Direct Navigation

The Name Box located to the left of the Formula Bar in Excel isn’t just for selecting cells; it can also be used for quick navigation to different sheets:
- Click inside the Name Box.
- Type the sheet name prefixed with ‘!’ (e.g., ‘Sheet2!’) and press Enter.
This will take you directly to the specified sheet, even if it’s hidden or not currently visible in the navigation bar.

4. Implement VBA for Advanced Navigation

If you’re comfortable with VBA (Visual Basic for Applications), you can create macros to list, navigate, and manage sheets:
- List Sheets: Write a VBA script that populates a list of all sheet names on a new sheet or in a combobox.
- Navigate Sheets: Use a script to create a clickable list of sheets or buttons to switch between them.
Here’s a simple VBA code snippet to list all sheet names:
Sub ListAllSheets()
Dim ws As Worksheet, newSheet As Worksheet
Set newSheet = Sheets.Add
newSheet.Name = “Sheet List”
For Each ws In ThisWorkbook.Worksheets
newSheet.Cells(newSheet.Rows.Count, 1).End(xlUp).Offset(1, 0).Value = ws.Name
Next ws
End Sub
⚠️ Note: Be cautious when dealing with macros, as they can potentially harm your system if downloaded from untrustworthy sources.
5. Use Excel’s Built-in Features

Excel comes with several features to help manage sheets:
- New Window: Go to View > New Window. This allows you to see the same workbook in multiple windows, each with independent navigation to sheets.
- Arrange All: With multiple windows open, use View > Arrange All > Arrange to see all your sheets at once.
- Sheet Activation: Right-click on any sheet’s tab and select Unhide to view a list of hidden sheets, which can then be unhidden.
In a world where data reigns supreme, mastering the art of navigating and managing Excel sheets is vital. By employing these five methods—utilizing the Sheet Navigation Bar, keyboard shortcuts, the Name Box, VBA scripting, and built-in Excel features—you'll transform your experience with complex spreadsheets. This approach not only boosts productivity but also ensures that you can swiftly access, organize, and manipulate the data within your Excel workbooks, making your analytical and administrative tasks more efficient and less error-prone.
How can I find a sheet if I know its name?

+
To find a specific sheet by its name, you can use the “Go To” feature. Press F5, then Alt+S, type the name of the sheet (including the exclamation mark), and press Enter.
Is there a way to see all hidden sheets in Excel?

+
Yes, right-click on any visible sheet tab and select “Unhide.” This will show you a list of all hidden sheets, which you can then unhide as needed.
Can I automate the process of finding sheets?

+
Yes, using VBA, you can write macros to list, navigate, and manage sheets. This can be especially useful for large workbooks or repetitive tasks.