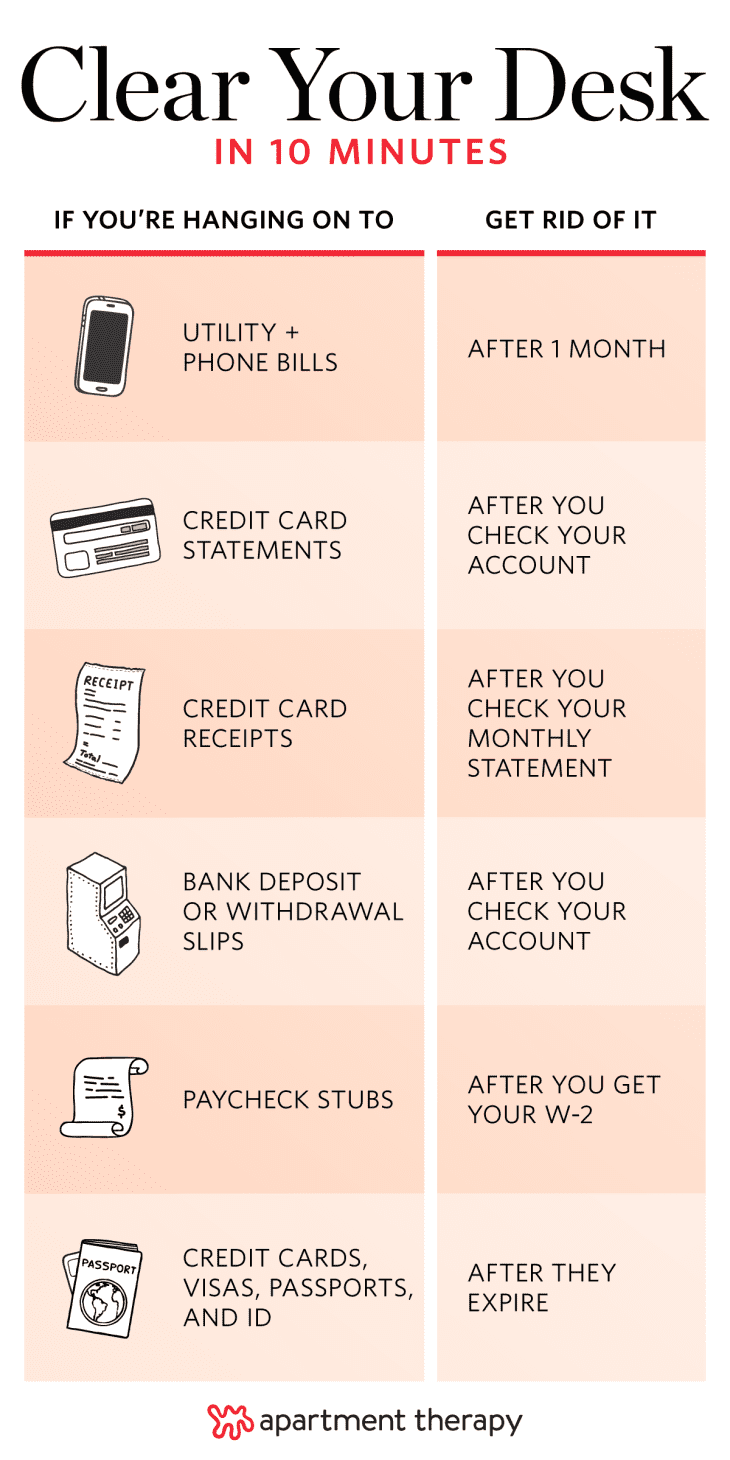5 Ways to Convert Excel to CSV with VBA Code

Working with Excel spreadsheets and converting them into CSV format is a task often encountered in data manipulation and exchange. Microsoft Excel's programming language, Visual Basic for Applications (VBA), provides an efficient way to automate this process. In this detailed guide, we'll explore five different VBA code snippets to convert Excel files to CSV format, each catering to different needs and complexities.
Method 1: Basic Conversion

The simplest way to convert an Excel file to CSV using VBA involves opening the workbook, saving it as CSV, and then closing it. Here’s how to do it:
Sub BasicConvertToCSV()
Dim workbookPath As String
Dim csvPath As String
workbookPath = "C:\path\to\your\workbook.xlsx"
csvPath = "C:\path\to\output.csv"
With Workbooks.Open(workbookPath)
.SaveAs Filename:=csvPath, FileFormat:=xlCSV
.Close False
End With
End Sub
This code opens the specified workbook, saves it as a CSV file, and closes the workbook without saving changes. Here are some notes to consider:
📌 Note: Ensure that you replace "C:\path\to\your\workbook.xlsx" with the actual path of your Excel file.
Method 2: Convert Specific Sheets

Sometimes, you might not need to convert the entire workbook, but only specific sheets. This VBA code snippet allows you to specify which sheets to convert:
Sub ConvertSpecificSheets()
Dim sheetsToConvert As Variant
sheetsToConvert = Array("Sheet1", "Sheet2")
Dim wb As Workbook
Dim ws As Worksheet
Dim csvPath As String
csvPath = "C:\path\to\output.csv"
Set wb = Workbooks.Open("C:\path\to\your\workbook.xlsx")
For Each sheetName In sheetsToConvert
Set ws = wb.Sheets(sheetName)
ws.Copy
ActiveWorkbook.SaveAs Filename:=csvPath, FileFormat:=xlCSV
ActiveWorkbook.Close False
Next sheetName
wb.Close False
End Sub
Here, you can modify the 'sheetsToConvert' array to include or exclude sheets as needed. This flexibility can be useful when dealing with multi-sheet Excel workbooks.
Method 3: Batch Conversion

If you have multiple Excel files to convert, this method can automate the process for all files in a specified folder:
Sub BatchConvertToCSV()
Dim folderPath As String
Dim fileName As String
Dim outputFolderPath As String
Dim wb As Workbook
folderPath = "C:\path\to\excelfiles\"
outputFolderPath = "C:\path\to\outputcsv\"
fileName = Dir(folderPath & "*.xls*")
While fileName <> ""
Set wb = Workbooks.Open(folderPath & fileName)
wb.SaveAs Filename:=outputFolderPath & Left(fileName, InStrRev(fileName, ".") - 1) & ".csv", FileFormat:=xlCSV
wb.Close False
fileName = Dir
Wend
End Sub
This script will convert all Excel files in the input folder to CSV, saving them in the specified output folder.
Method 4: Data Manipulation Before Conversion

Before saving as CSV, you might need to manipulate or clean the data:
Sub ManipulateThenConvert()
Dim wb As Workbook
Dim ws As Worksheet
Dim filePath As String
Dim csvPath As String
filePath = "C:\path\to\your\workbook.xlsx"
csvPath = "C:\path\to\output.csv"
Set wb = Workbooks.Open(filePath)
Set ws = wb.Sheets("Sheet1")
' Example of data manipulation:
' Remove rows with blank cells in column A
On Error Resume Next
ws.Range("A1:A" & ws.Cells(ws.Rows.Count, "A").End(xlUp).Row).SpecialCells(xlCellTypeBlanks).EntireRow.Delete
On Error GoTo 0
' Clear all formatting
ws.Cells.ClearFormats
' Save as CSV
ws.SaveAs Filename:=csvPath, FileFormat:=xlCSV
wb.Close False
End Sub
In this example, we clean up the data by deleting rows with blank cells and removing all cell formatting before converting to CSV. This is particularly useful for ensuring data consistency and quality.
Method 5: Interactive CSV Export

To provide a more user-friendly experience, here's how you can let the user choose which file and where to save the CSV:
Sub InteractiveCSVExport()
Dim FilePath As String
Dim csvPath As String
FilePath = Application.GetOpenFilename("Excel Files (*.xls*), *.xls*", , "Select Excel File to Convert to CSV")
If FilePath = "False" Then Exit Sub
csvPath = Application.GetSaveAsFilename(FileFilter:="CSV Files (*.csv), *.csv", Title:="Save CSV As")
If csvPath <> "False" Then
With Workbooks.Open(FilePath)
.SaveAs Filename:=csvPath, FileFormat:=xlCSV
.Close False
End With
End If
End Sub
This method prompts the user to select an Excel file and choose where to save the resulting CSV, enhancing user interaction and flexibility.
Summary

VBA code provides an efficient way to automate the process of converting Excel files to CSV format, catering to various scenarios. Here are the key points:
- A basic conversion script for simple tasks.
- Scripts tailored for converting specific sheets or batches of files.
- Methods for data manipulation and formatting before conversion.
- Interactive methods for users to control the conversion process.
VBA's versatility allows you to tailor these scripts to match your specific requirements, whether it's handling large datasets, cleaning data, or providing user options. Understanding and implementing these VBA techniques will enhance your efficiency in data management tasks involving Excel and CSV formats.
Why would I need to convert an Excel file to CSV?

+
CSV files are widely used for data exchange because they are simple, readable by many systems, and can handle large datasets with ease. Converting Excel to CSV is often necessary when transferring data between different software, preparing data for import into databases, or for web applications.
Can VBA be used for other file format conversions?

+
Yes, VBA can be used to convert between various file formats supported by Excel, like XLS to XLSX, PDF, or even TXT. The flexibility comes from the Excel Object Model, which allows manipulation of the data before saving in a new format.
Is there a risk of data loss during the conversion process?

+
There can be data loss if the Excel file contains features or formatting not supported by CSV format, like charts, formulas, or cell colorings. These elements are not preserved in CSV files. It’s important to review your data before conversion to ensure critical information is maintained.
How do I handle headers when converting Excel to CSV?

+
Headers in Excel will typically become the first row of your CSV file. If you want to manage headers differently, you might need to use VBA to move or copy the header row before or after saving the file as CSV.
Can I automate the conversion for multiple files in different directories?

+
Yes, by combining VBA with directory scanning techniques, you can automate the conversion process for Excel files across multiple directories. This requires a bit more complexity in scripting but provides a high level of automation for bulk conversions.