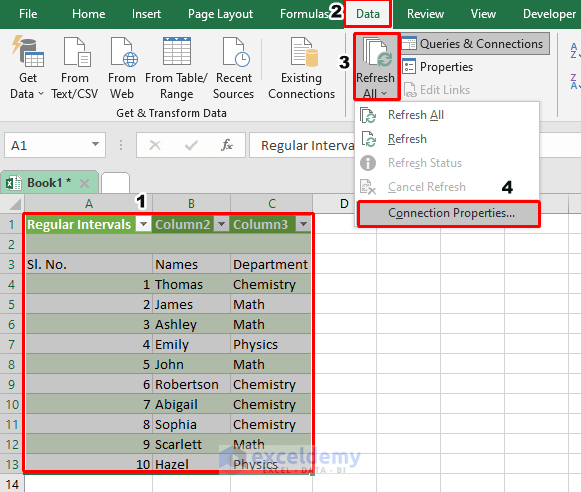Copy Header to All Excel Sheets Easily

In today's data-driven world, managing and organizing data efficiently is crucial for both professionals and enthusiasts alike. Excel, Microsoft's powerful spreadsheet software, is often the go-to tool for this purpose. One common need is to copy header rows across multiple sheets within an Excel workbook to maintain uniformity in data presentation. This seemingly simple task can become tedious when done manually, especially in large workbooks with numerous sheets. However, with the right approach, you can streamline this process, saving time and reducing the risk of errors. Let's delve into how you can automate copying header rows to all sheets in Excel with ease.
Understanding the Importance of Uniform Headers

Before we dive into the steps, it’s essential to understand why uniform headers across sheets matter:
- Consistency: Ensures that data across sheets is interpreted in the same way.
- Readability: A consistent header makes it easier for readers to navigate through your workbook.
- Error Reduction: Decreases the chance of mistakes from mismatched data or formatting.
- Scalability: Makes it easier to scale your workbook as new data or sheets are added.
Preparation Steps

Before you start copying headers:
- Ensure all sheets where headers need to be copied are open in the same workbook.
- Identify the sheet with the master header - this will be your source.
- Check for existing data in sheets where you plan to copy the header to avoid overwriting.
Using VBA to Copy Headers to All Sheets

Visual Basic for Applications (VBA) is a programming language built into most Microsoft Office applications, including Excel. Here’s how you can use it to automate the process:
Step 1: Open the VBA Editor

Press ALT + F11 to open the VBA editor or navigate through the Developer tab if it’s enabled.
Step 2: Insert a New Module

Once in the VBA Editor, right-click on any of your workbook’s modules (or the workbook itself) in the Project Explorer, choose “Insert”, then “Module”.
Step 3: Write the VBA Code

Copy and paste the following VBA code into your new module:
Sub CopyHeadersToAllSheets() Dim ws As Worksheet Dim sourceSheet As Worksheet Dim headerRow As Range' Set the sheet with the header you want to copy Set sourceSheet = Worksheets("Sheet1") ' Change "Sheet1" to your source sheet name ' Get the header row Set headerRow = sourceSheet.Range("A1:Z1") ' Adjust range as necessary ' Loop through all sheets except the source sheet For Each ws In ThisWorkbook.Worksheets If ws.Name <> sourceSheet.Name Then ' Copy the header from the source sheet to the current sheet headerRow.Copy Destination:=ws.Range("A1:Z1") ' Adjust range as necessary End If Next ws ' Clean up Application.CutCopyMode = False
End Sub
💡 Note: Remember to change "Sheet1" to the name of your source sheet, and adjust the range (A1:Z1) if your headers span more columns.
Step 4: Run the Macro
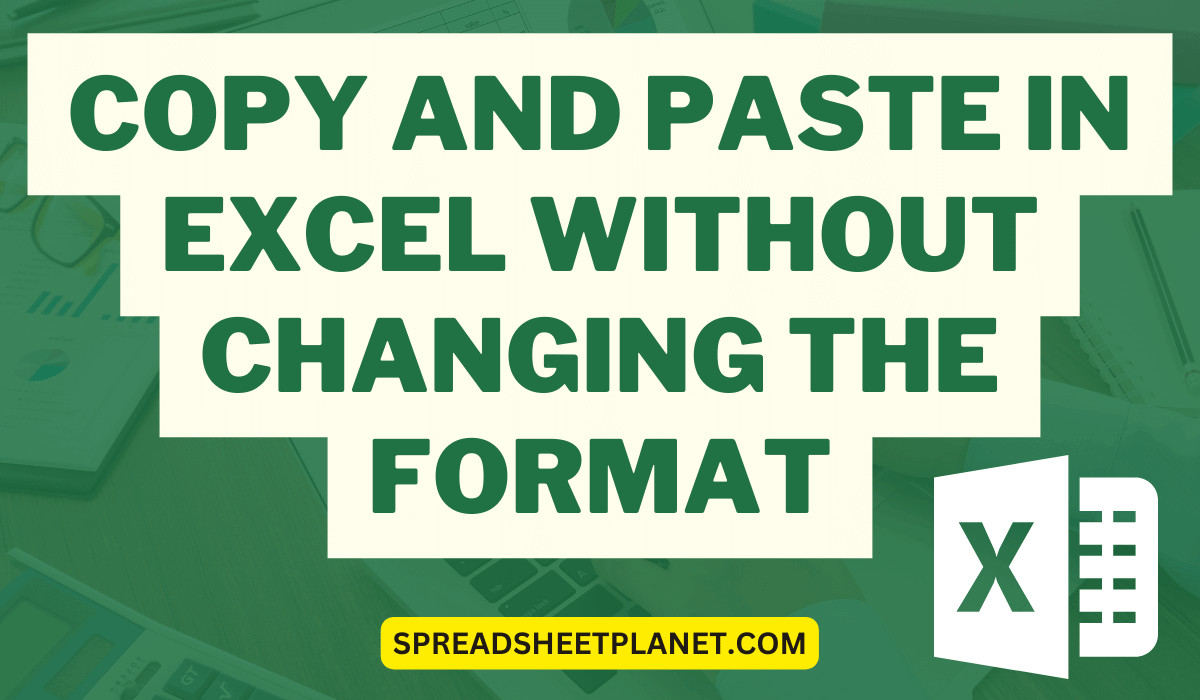
To execute the macro, either press F5 while in the VBA editor or return to Excel, press ALT + F8 to open the Macro dialog box, select “CopyHeadersToAllSheets”, and click “Run”.
🔍 Note: Macros can pose security risks if obtained from untrusted sources. Make sure your macro settings allow you to run macros safely, or consider disabling them after use.
Step 5: Review and Adjust
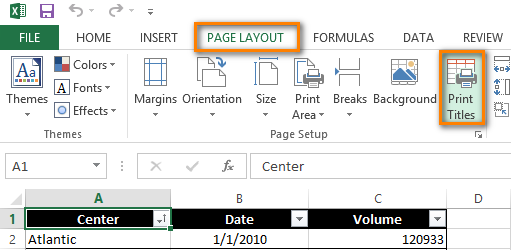
After running the macro, manually verify each sheet to ensure headers have been copied correctly:
- Check for format discrepancies.
- Confirm headers are in the correct cells.
Using Keyboard Shortcuts for Manual Copying

If VBA isn’t your preference, or for smaller workbooks, you can also use keyboard shortcuts:
- Select the header row on your source sheet.
- Copy the selection with Ctrl + C.
- Switch to each sheet, click the first cell of where the header should go, and press Ctrl + V.
- 3rd Party Add-ins: Software that integrates with Excel can provide quick solutions for copying headers or even more advanced features.
- Use Templates: Create a template workbook with the uniform headers already in place, then import data into this template.
- Power Query: Excel’s Power Query tool can also manage and transform data, including adding headers from one sheet to another.
This method is less automated but gives you full control over which sheets receive the headers.
Considering Alternative Solutions

Beyond VBA and manual copying:
Ultimately, the method you choose depends on your comfort level with coding, the complexity of your workbook, and how frequently you'll need to perform this task.
In summary, whether you're a business analyst managing complex datasets or a student organizing research findings, efficiently copying headers across multiple Excel sheets can significantly enhance your productivity. By leveraging VBA for automation or using simple keyboard shortcuts, you can maintain consistency, accuracy, and readability in your Excel workbooks. Keep in mind security considerations when using macros, and explore alternative tools or methods for specific needs or preferences. The key to mastering Excel lies in understanding these tools and knowing when to apply them to streamline your workflow.
Can I undo the changes if I’ve run the VBA macro?

+
Yes, you can undo the macro’s changes by using Excel’s undo feature (Ctrl + Z) immediately after running the macro, or manually revert each sheet’s changes if time has passed.
What if my headers span multiple rows?

+
The VBA code provided can be adjusted to accommodate headers across multiple rows. Simply modify the range in the code to include the extra rows, like “A1:Z2” if your headers occupy two rows.
Is there a way to copy headers without using VBA?

+
Yes, you can manually copy headers using Ctrl + C and Ctrl + V, or look into third-party add-ins or Excel’s Power Query for alternative solutions that don’t require coding.
Will this VBA method work if my sheets have varying numbers of columns?

+
The VBA script provided will copy the headers to the specified range regardless of the number of columns in other sheets. If a sheet has fewer columns, the headers will extend beyond the used range.
How can I protect my workbook from accidental changes after applying headers?

+
After running the macro, you can protect your sheets using Excel’s Sheet Protection feature. This prevents unauthorized changes, including to the headers, unless a password is provided.