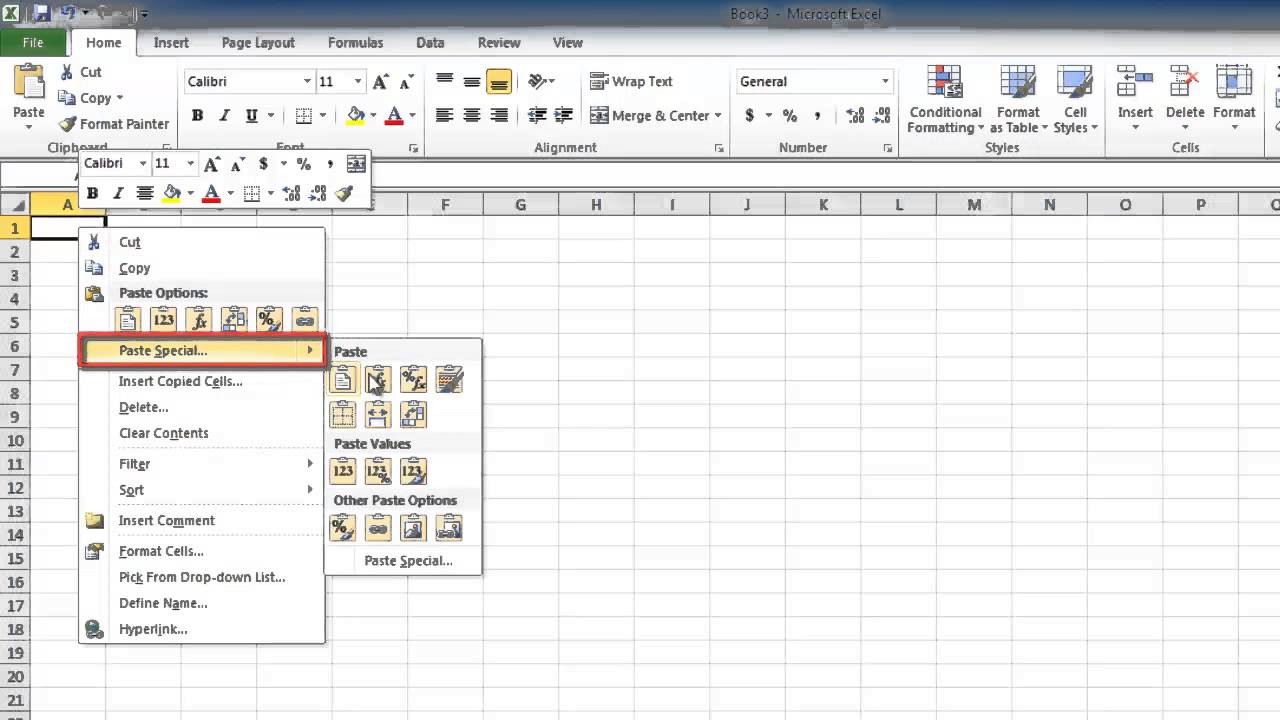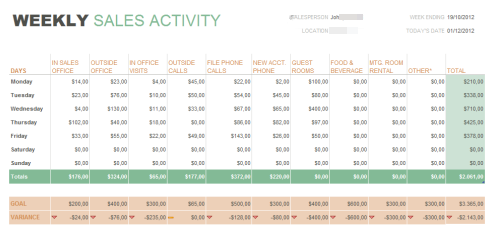5 Ways to Unhide All Cells in Excel Instantly

When working with Microsoft Excel, especially with large datasets or spreadsheets that others have edited, it's common to come across hidden rows or columns. Hiding data can be useful for simplifying the view or focusing on specific data points, but there are times when you need to quickly unhide all cells to view or work with all the data at once. Here are five effective methods to unhide all cells in Excel instantly:
Method 1: Using the ‘Go To’ Feature

The ‘Go To’ feature in Excel can help you quickly select and unhide all hidden cells. Here’s how you can do it:
- Press Ctrl+G to open the ‘Go To’ dialog box.
- Type ”.” in the box and hit Enter. This selects all visible cells.
- Now, with the cells selected, press Ctrl+A to select all cells in the worksheet.
- On the Home tab, in the Cells group, click ‘Format’, choose ‘Hide & Unhide’, and then ‘Unhide Columns’ or ‘Unhide Rows’ as needed.
💡📝 Note: This method will only work if your worksheet has at least one visible cell.
Method 2: Utilizing Excel Shortcuts

If you’re looking for the fastest way to unhide all rows and columns in Excel:
- Press Ctrl+0 (zero) to unhide hidden columns.
- Press Ctrl+9 to unhide hidden rows.
Using these shortcuts can save time if you are familiar with Excel’s keyboard commands.
Method 3: Using the Ribbon

The Ribbon interface in Excel provides an intuitive way to manage hidden cells:
- Select the worksheet or the range where you want to unhide cells.
- Go to the Home tab on the Ribbon.
- Click on ‘Format’ in the ‘Cells’ group.
- Select ‘Hide & Unhide’ and then choose ‘Unhide Columns’ or ‘Unhide Rows’.
This method is straightforward and allows for targeted unhiding if necessary.
Method 4: VBA Script

For those who are comfortable with macros or need to automate the process, VBA can be a powerful tool:
Sub UnhideAll()
ActiveSheet.UsedRange.EntireRow.Hidden = False
ActiveSheet.UsedRange.EntireColumn.Hidden = False
End Sub
- Open the Visual Basic Editor with Alt+F11.
- Insert a new module and paste the above code.
- Run the macro to unhide all rows and columns instantly.
💡 Note: Remember to enable macros if you share this workbook with others.
Method 5: Using the Name Box

The Name Box can serve as a quick selector for hidden cells:
- Select any cell in the worksheet.
- Type “A1” into the Name Box and press Enter.
- Now press Ctrl+Shift+Arrow (right arrow key for columns or down arrow key for rows) to select all data cells including hidden ones.
- Use the ribbon or shortcut keys to unhide as described in the previous methods.
Wrapping Up

Unhiding all cells in Excel doesn’t have to be a time-consuming task. Whether you prefer quick keyboard shortcuts, the familiar Ribbon commands, or the power of VBA scripting, there are multiple ways to ensure you can quickly access all your data. Remember, the method you choose can depend on your comfort level with Excel’s features and the context in which you are working. Excel provides a variety of tools to make data management efficient and hassle-free, enabling you to work more productively with your spreadsheets.
How do I know if I have hidden rows or columns in Excel?

+
Look for any gaps in row or column headers. For example, if columns jump from A to D, B and C are likely hidden. Also, you might see vertical or horizontal lines in the Excel grid indicating the presence of hidden cells.
Can I unhide cells in Excel using a mobile app?

+
Yes, you can unhide cells using the Excel app on mobile devices. The process involves selecting a range of cells that includes the hidden cells, then accessing the options menu to unhide them.
Is there a way to unhide only selected cells rather than all at once?

+
Absolutely. You can highlight the range of cells around the hidden ones, then go to ‘Format’ in the ‘Cells’ group and select ‘Unhide Rows’ or ‘Unhide Columns’. This will unhide only the cells within the selected range.