5 Ways to Add Cells from Another Excel Sheet

In today's fast-paced business environment, efficient data management is crucial. Excel remains a top tool for data analysis and organization, thanks to its robust features. One common task for users is integrating data from multiple sheets to facilitate better analysis or streamline workflows. Here, we'll dive deep into five effective methods to add cells from another Excel sheet, enhancing your productivity significantly.
Method 1: Using Paste Link

The Paste Link feature in Excel allows you to reference cells from different sheets, ensuring that any change in the source cell automatically updates in the destination.
- Right-click on the source cell, select Copy, or press Ctrl+C.
- Navigate to the destination cell and right-click. Instead of pasting, choose Paste Link from the menu.
- The data from the source cell will be displayed, but it will remain linked to the original data. Any change in the source will reflect here.
Method 2: Using Formulas

Excel’s formula capabilities offer another dynamic way to reference data:
- Use the
=SheetName!CellReferenceformula to pull data from another sheet. For example, if Sheet1’s A1 cell contains data, you would type=Sheet1!A1in your destination cell. - This method maintains a live link to the source data, ensuring your data is always up-to-date.
📌 Note: Formulas offer a dynamic link, but changes to sheet names or cell references require manual updates in the formula.
Method 3: Using Power Query
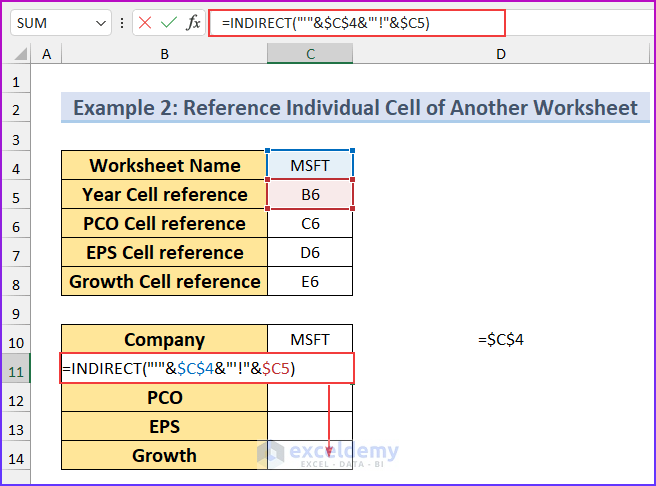
For more complex data manipulation:
- Power Query provides a way to consolidate data from multiple sources into one table.
- Load each sheet as a query, then use the Merge or Append functions to combine them as needed.
Method 4: Using the Name Manager

Define names for ranges of cells to simplify referencing:
- Go to Formulas > Name Manager, create a new name for a range.
- Use this name in formulas, for example,
=MyRange, where MyRange is the defined name for a specific range in another sheet.
Method 5: Using External References
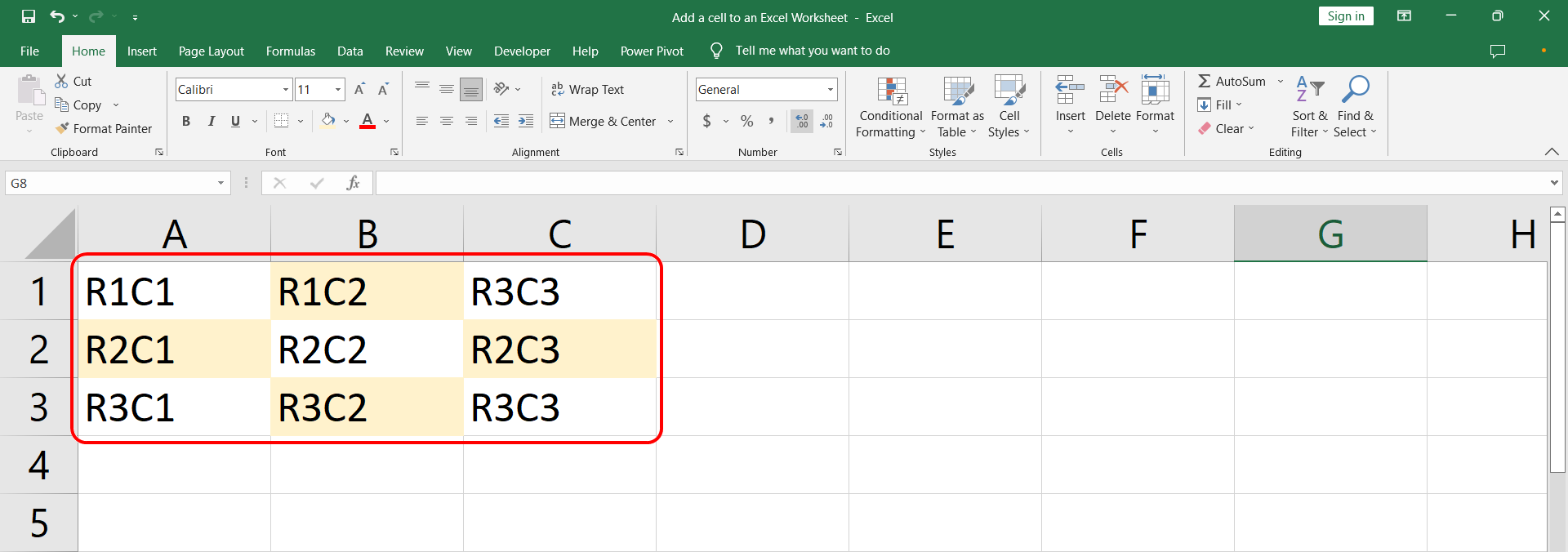
Create references to external Excel files:
- Open both files, then in the formula bar, type
=[Filepath]SheetName!CellReferenceto pull data from one workbook into another.
As we wrap up our discussion on methods to add cells from another Excel sheet, it's evident that Excel offers a plethora of tools to manage your data efficiently. Whether you prefer the simplicity of Paste Link or the robustness of Power Query, there's a method suited for every level of expertise. Remember, choosing the right method depends on your specific needs - from updating data in real-time to managing complex datasets from multiple sheets or workbooks.
What is the difference between linking cells and copying cells in Excel?

+
Linking cells creates a reference that updates automatically when the source changes, while copying cells makes an independent duplicate.
Can I link cells between different Excel workbooks?

+
Yes, you can use external references to link cells between different workbooks. This method ensures that changes in one file are reflected in the other.
How do I update links when the source data changes?
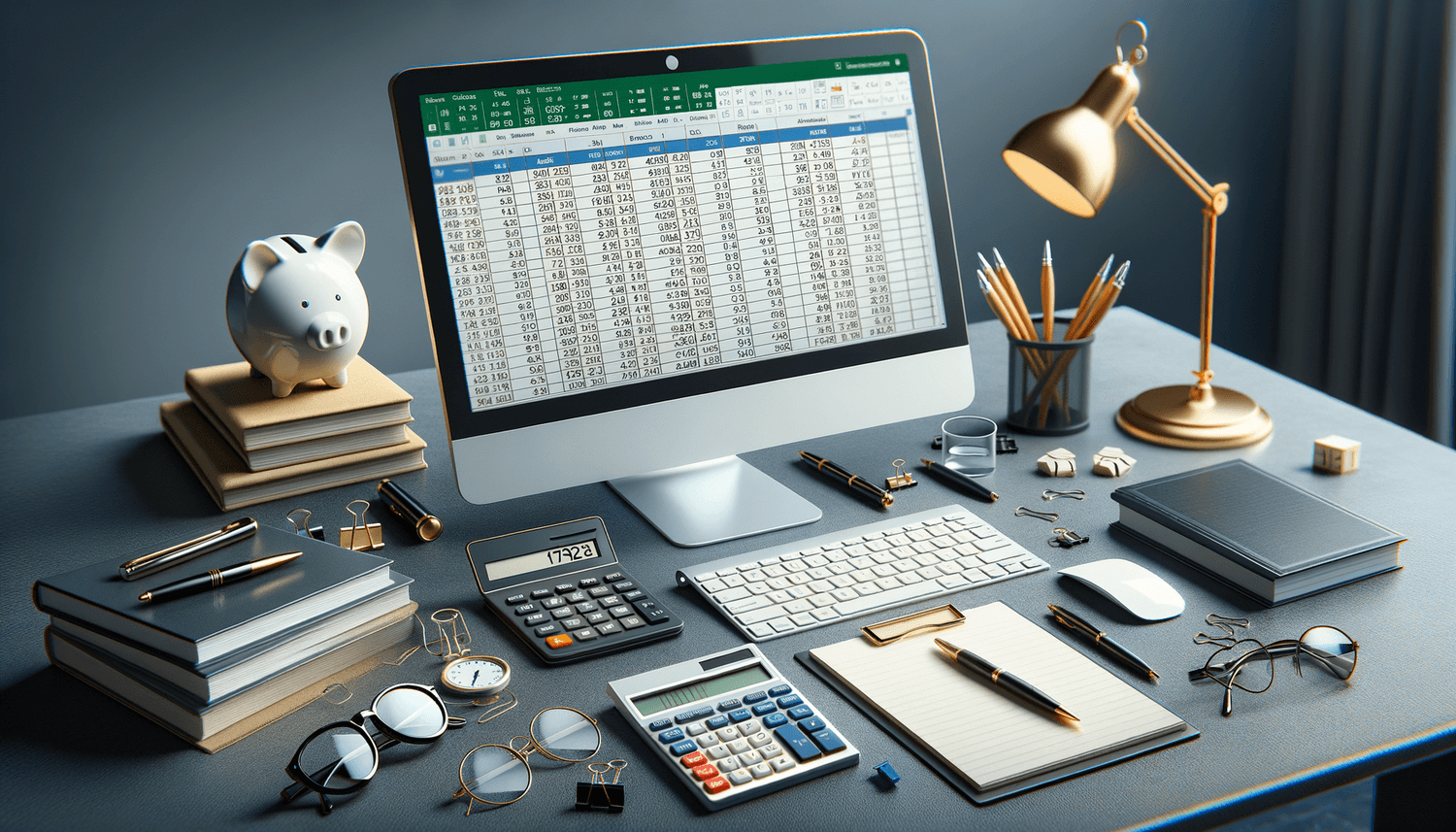
+
When using methods like Paste Link or Formulas, Excel automatically updates the linked cells. However, for external references, ensure both workbooks are open or update links manually.