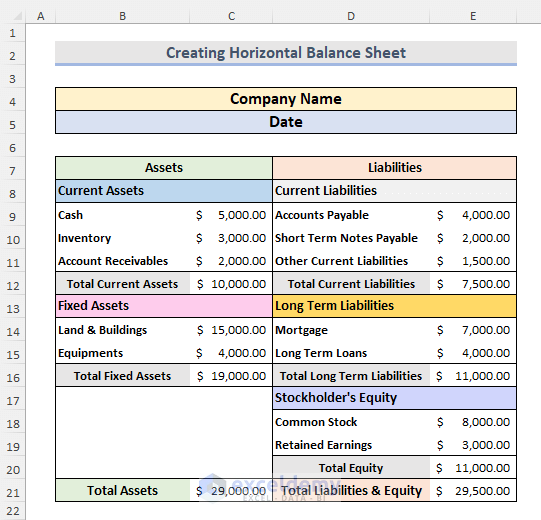Copy Excel Sheet to PowerPoint: Easy Steps for Perfect Presentations

If you often find yourself needing to copy excel sheet to powerpoint for business presentations or academic purposes, you've come to the right place. This guide will walk you through the easy steps to ensure your data is transferred seamlessly from Excel to PowerPoint, maintaining both the integrity and visual appeal of your charts and tables.
Why Use Excel Data in PowerPoint?

Using Excel data in PowerPoint can significantly enhance your presentations by providing:
- Clarity: Data is easier to digest when presented visually.
- Professionalism: Properly formatted charts and graphs can make your slides look more polished.
- Interactivity: PowerPoint allows you to add animations or clickable links within your data.

Step-by-Step Guide to Copy Excel Sheet to PowerPoint

Here's how to easily copy your Excel data into PowerPoint:
1. Preparing Your Excel Data

- Clean: Ensure your data is clean with no unnecessary rows or columns.
- Format: Apply any necessary formatting like headers, footers, cell styles, and color coding.
- Freeze Panes: If you want parts of your sheet to remain visible, freeze panes before copying.
2. Copying Your Excel Data

- Select the range of cells you want to copy.
- Use Ctrl + C or right-click and choose "Copy" to copy your data.
- For images or charts, click on the chart or table, then use Ctrl + C or right-click and "Copy."
3. Pasting Data into PowerPoint

There are several ways to paste your data:
- Paste as a static image: Right-click in PowerPoint where you want to insert, choose "Paste Options" and then "Picture."
- Paste as a linked object: This keeps the data live and updatable from Excel.
- Right-click and select "Paste Special."
- Choose "Microsoft Excel Worksheet Object" or "Microsoft Office Excel Chart Object" and check "Link."
- Direct Paste: Use Ctrl + V for default paste.
💡 Note: Pasting as a linked object is ideal if you want to update data in Excel and automatically reflect changes in PowerPoint.
| Paste Option | Usage | Advantages | Disadvantages |
|---|---|---|---|
| Static Image | Simple Data | Quick, no file size increase | Data can't be updated from Excel |
| Linked Object | Dynamic Data | Keeps data updated, interactive | Increase in file size, needs original Excel file |
| Direct Paste | Quick Presentation | Fast, simple | Loses Excel formatting, data not linked |

Enhancing Your Presentation

Once you've copied your data:
- Resize and Position: Adjust the size and position of your pasted data for optimal slide layout.
- Animations: Add animations to your data for better presentation flow.
- Interactivity: Use PowerPoint features like action buttons or hyperlinks to make your data interactive.
Common Issues and Troubleshooting

Here are some common issues you might encounter when copying Excel to PowerPoint:
- Formatting Loss: If you notice formatting loss, try pasting as a linked object.
- File Size: Too many linked objects can increase file size; consider static images for less critical data.
- Broken Links: Ensure the Excel file remains in the same location, or update links if moved.
🔗 Note: If your PowerPoint links break, use the "Edit Links to Files" option in PowerPoint to repair or change the source.
By following these steps, you can seamlessly integrate your Excel data into PowerPoint, enhancing your presentations with precise and visually appealing information. Remember, the goal is to make your data clear and engaging, so take the time to format it well in Excel before the transfer. With these techniques, you're equipped to create powerful presentations that convey your data effectively.
How do I update data in a linked PowerPoint chart?

+
To update data in a linked chart, right-click on the chart, choose “Edit Data”, or open the original Excel file and update the data there, then refresh your PowerPoint slide.
Can I use formulas in Excel while copying data to PowerPoint?

+
Yes, when you copy as a linked object, the formulas will remain intact in Excel, and changes will reflect in PowerPoint.
What happens if I move the Excel file after linking it to PowerPoint?

+
If you move or rename the Excel file after linking, you’ll need to update the links in PowerPoint. Go to “File” > “Info” > “Edit Links to Files” to repair or change the source location of the linked files.