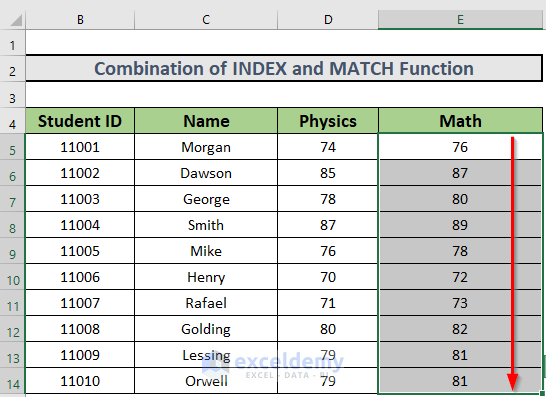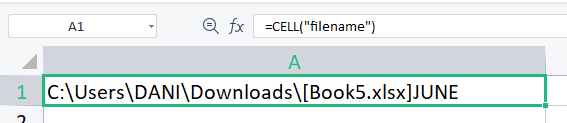5 Easy Ways to Copy Excel Sheet to Another File

When working with Microsoft Excel, you often need to copy a sheet from one workbook to another. This can be for merging datasets, creating backups, or organizing your work more efficiently. Here are five straightforward methods to accomplish this task without hassle.
Method 1: Manual Cut and Paste


- Open both Excel workbooks: the source workbook with the sheet you want to copy and the destination workbook.
- In the source workbook, right-click on the sheet tab you wish to copy. Click Move or Copy.
- In the Move or Copy dialog box, select the destination workbook from the dropdown menu under To book. You can choose to make a new copy by checking Create a copy before clicking OK.
Benefits

- This method is user-friendly, especially for those new to Excel.
- It offers visual confirmation of what you are about to move or copy.
Notes

⚠️ Note: When copying, make sure you have the necessary permissions in the destination workbook, especially if it is on a shared network.
Method 2: Using the Shortcut


This method is for those who prefer keyboard shortcuts for speed:
- Open both the source and destination workbooks.
- Hold down the Ctrl key and click the sheet tab to select multiple sheets if required.
- Press Ctrl + C to copy.
- Switch to the destination workbook, select the sheet tab where you want to insert the new sheet, and press Alt + E, S, V to paste as values, Alt + E, S, F to paste as a new sheet, or just Ctrl + V if you wish to paste into an existing sheet.
Benefits

- It’s quick for users who are comfortable with Excel’s shortcuts.
- Allows for multiple sheet selection and copying in one go.
Method 3: Drag and Drop


This method is intuitive and efficient for visual learners:
- Ensure both Excel windows are visible by arranging them side by side or tiling them vertically.
- Click and hold the sheet tab you wish to copy from the source workbook, then drag it into the destination workbook. While holding down the Ctrl key to create a copy.
Benefits

- Visual method, easy to understand and remember.
- Provides real-time feedback as you drag the sheet into place.
Method 4: VBA Script


For those familiar with VBA (Visual Basic for Applications), this method offers automation:
- Open the Visual Basic Editor by pressing Alt + F11 or go to Developer > Visual Basic.
- In the Project Explorer, select the workbook where you want to insert the code.
- Insert a new module (Insert > Module), then paste the following code:
Sub CopySheetToAnotherWorkbook()
Dim sourceSheet As Worksheet
Dim destinationWorkbook As Workbook
Set sourceSheet = ThisWorkbook.Sheets(“Sheet1”)
Set destinationWorkbook = Workbooks.Open(“PathToFile\WorkbookName.xlsx”)
sourceSheet.Copy After:=destinationWorkbook.Sheets(destinationWorkbook.Sheets.Count)
destinationWorkbook.Save
destinationWorkbook.Close
End SubBenefits

- Can automate repetitive tasks.
- Can be integrated into larger Excel automation projects.
Notes
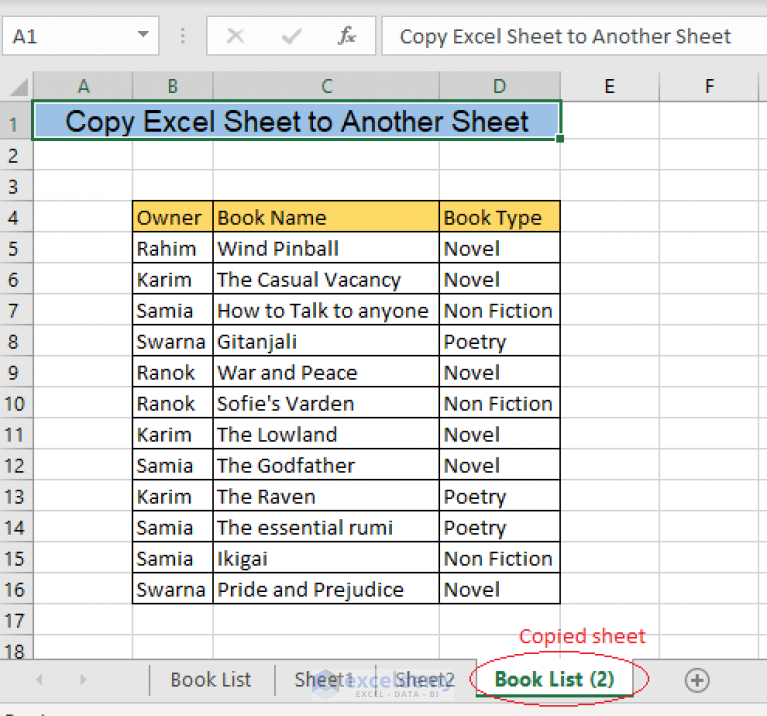
📝 Note: If you’re new to VBA, practicing in a test environment first is recommended.
Method 5: Excel’s Move or Copy Dialog Box


This method leverages Excel’s built-in functionality for copying sheets:
- Open both workbooks.
- Right-click the sheet you want to copy.
- Choose Move or Copy from the context menu.
- In the dialog box, select the workbook you want to copy to, check the Create a copy box, then click OK.
Benefits

- Doesn’t require advanced Excel skills.
- Provides a clear, step-by-step method for copying.
Each method has its advantages, depending on the user's comfort with Excel, the complexity of the task, and the frequency of the operation. Whether you're an Excel novice or a power user, these methods offer versatile solutions for copying sheets between files.
💡 Note: Regularly backing up your data is crucial when modifying Excel files, especially when using VBA, as it can alter your workbooks significantly.
Overall, mastering these techniques will streamline your work with Excel, enhancing productivity and ensuring smooth management of your data across different workbooks.
Can I copy multiple sheets at once to another workbook?

+
Yes, you can copy multiple sheets at once using some of the methods mentioned. For example, with Method 2 (Shortcut), hold the Ctrl key to select multiple sheets, then press Ctrl + C to copy them all. Drag and Drop (Method 3) also works similarly if you select multiple sheets by holding Ctrl while clicking their tabs.
Will formulas in the copied sheets still reference the original workbook?

+
Yes, when copying sheets, formulas will initially reference the original workbook unless you use Paste Special to only paste values or break the links manually after copying.
What happens if the destination workbook already has a sheet with the same name?

+
Excel will prompt you to rename the sheet to avoid overwriting existing data. It will suggest a name like “Sheet1 (2)” for example, ensuring no data is accidentally overwritten.