Size of a 40,000 Person Excel Sheet Revealed

When managing large datasets in Excel, understanding the practical limits and optimizations of the application can greatly enhance your productivity. For those dealing with extensive datasets, such as a 40,000 person Excel sheet, it's essential to know the potential size and performance impact on Excel. In this detailed guide, we'll explore the intricacies of handling such a large Excel file, from the basics of Excel's file size limitations to optimization techniques to keep your work efficient.
Understanding Excel File Size
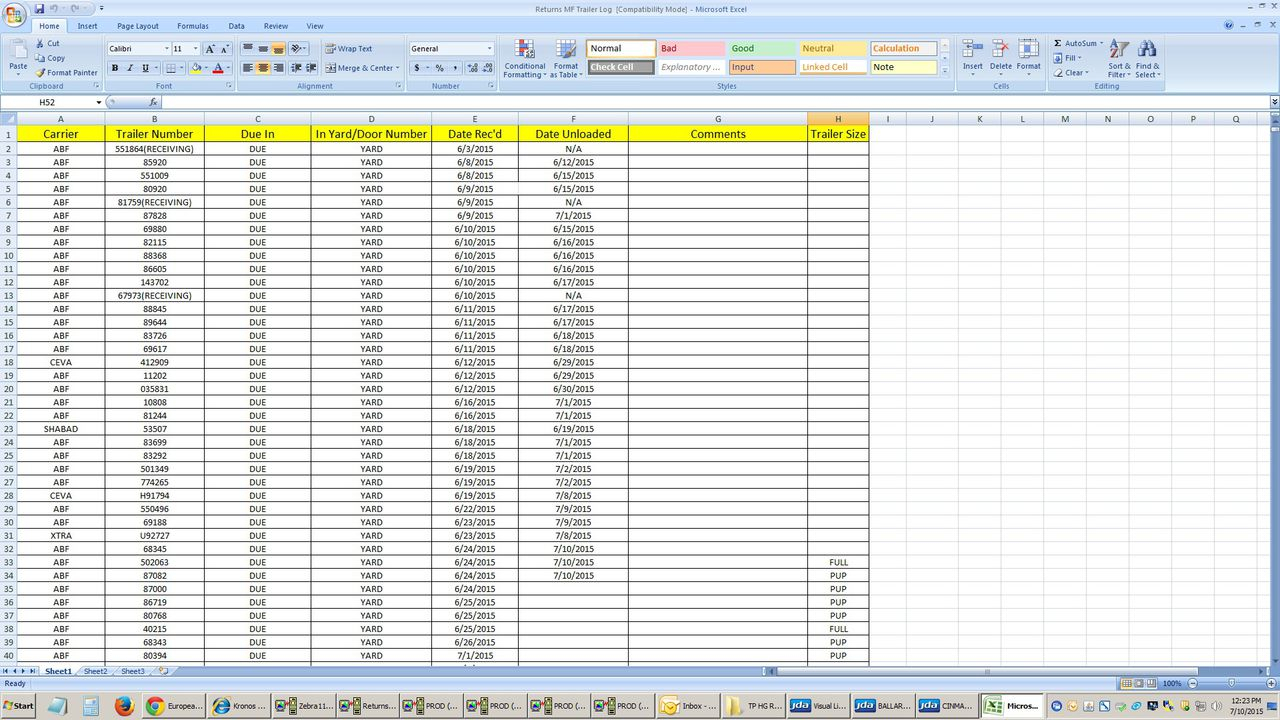
Excel’s file size can be influenced by various factors:
- Number of Rows and Columns: With a potential for up to 1,048,576 rows and 16,384 columns (XFD), a fully populated sheet can become extremely large.
- Cell Content: Text, numbers, formulas, and formatting all contribute to file size. A cell filled with a large string of text or complex formulas will consume more space than a simple number.
- Images, Charts, and Other Objects: Embedded images, charts, and other objects can significantly increase file size.
- Worksheet Complexity: Multiple sheets within a workbook and their interrelations can also inflate file size.
Size Estimation for a 40,000 Person Excel Sheet
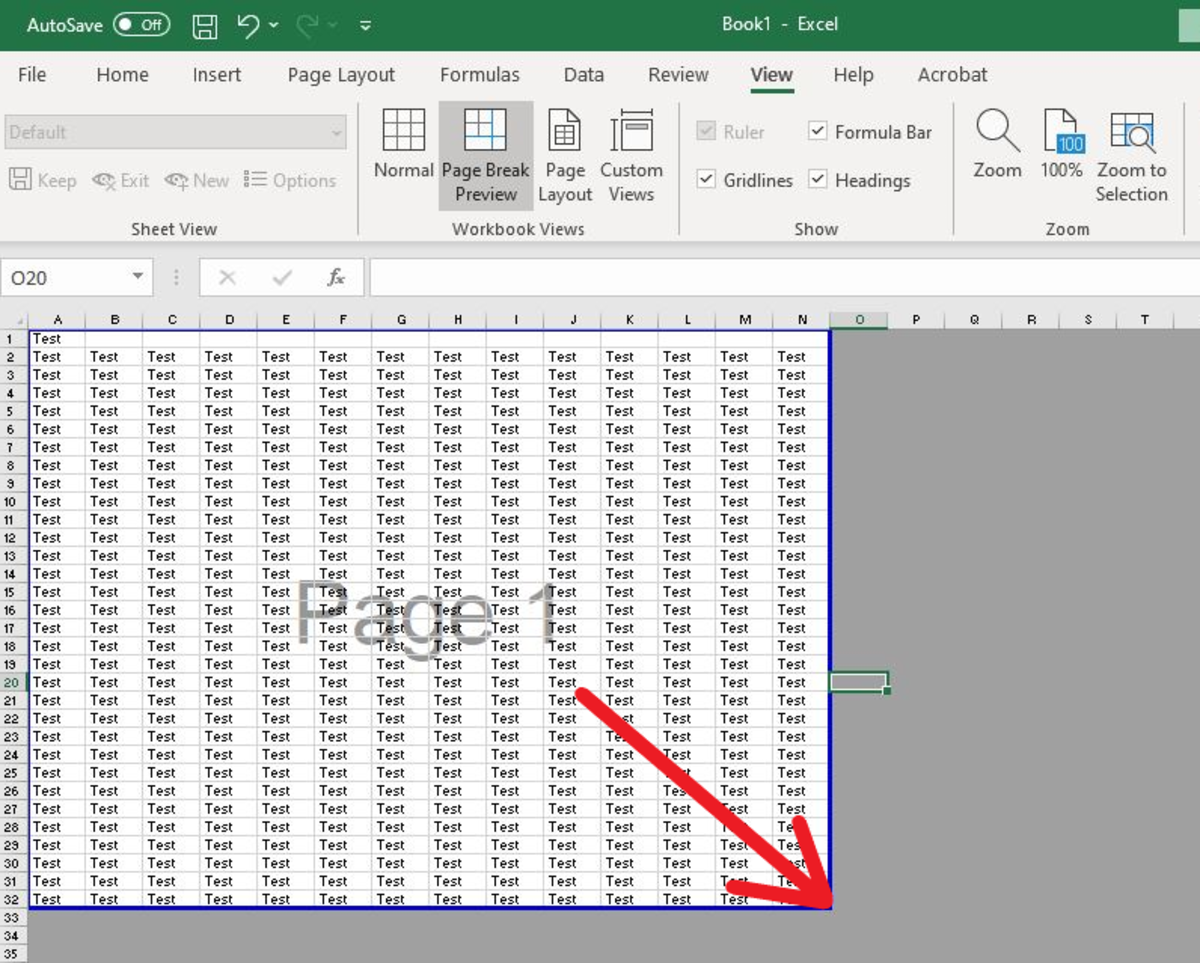
A 40,000 person Excel sheet can vary widely in size:
| Sheet Configuration | Estimated File Size |
|---|---|
| Text-only, no formatting | Approximately 1-3 MB |
| With basic formatting | Around 5-10 MB |
| With images, charts, and pivot tables | Upwards of 50 MB or more |
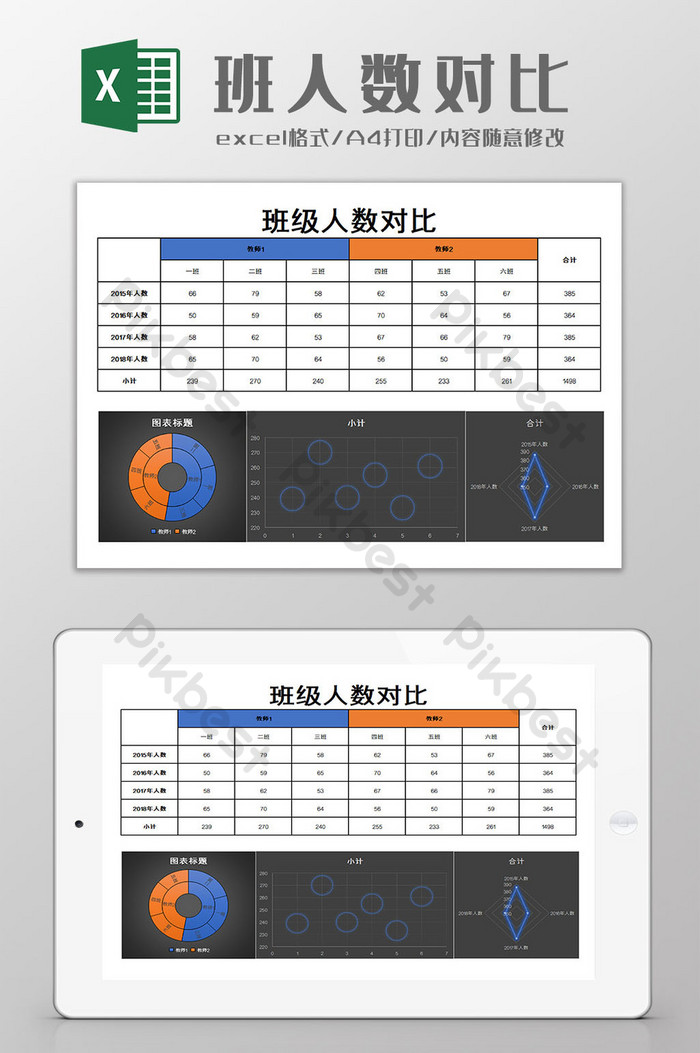
✨ Note: The actual file size will depend on individual factors like the length of text, formatting, and Excel version.
Optimizing a Large Excel Sheet

Here are some steps to optimize the size and performance of your 40,000 person Excel sheet:
Clean Data Regularly

- Remove any unnecessary rows or columns.
- Delete duplicate data or merge similar entries.
- Use Excel’s Find and Select tools to streamline data cleaning.
Manage Cell Content

- Minimize the use of images or charts unless necessary.
- If using formulas, try to avoid volatile ones like OFFSET or INDIRECT.
- Shorten text entries and remove whitespace where possible.
Worksheet Management
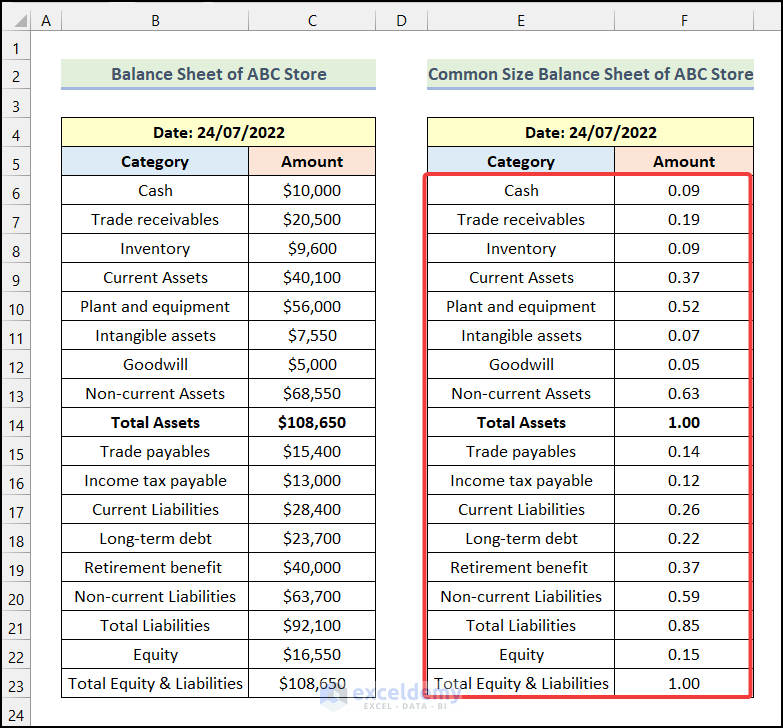
- Limit the number of sheets within the workbook.
- Use Excel’s features like Tables, Power Query, or Power Pivot for efficient data handling.
- Consider separating very large datasets into different workbooks.
Formatting and Compression
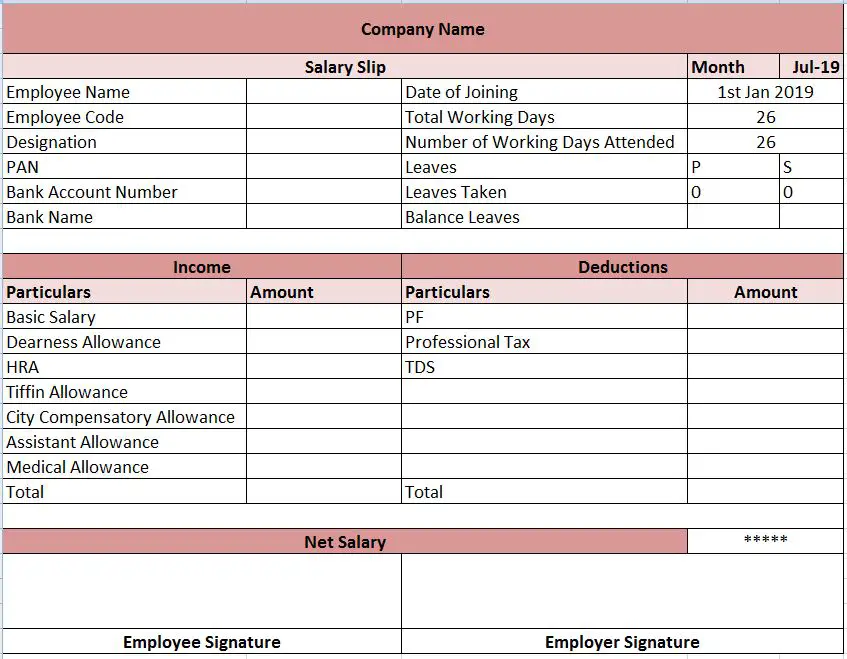
- Avoid excessive formatting; use styles sparingly.
- Remove unused styles or reduce the number of custom styles.
- Use Excel’s compression options to reduce file size when saving.
Dealing with Large Files

When working with large Excel files:
- Split the Workbook: If the data is too large, split it into multiple workbooks.
- Use External References: Link to external data sources rather than storing all data in Excel.
- Excel Alternatives: For extremely large datasets, consider using a database or specialized data analysis tools like Power BI or Tableau.
🔗 Note: Excel has limits, but with smart data management, you can work efficiently even with large datasets.
In summary, handling a 40,000 person Excel sheet requires knowledge of Excel's capabilities and limitations. By understanding file size factors, optimizing data structure, and employing best practices, you can manage large datasets effectively. The key is to balance the amount of data with performance, ensuring your Excel experience remains smooth and productive.
What is the maximum file size Excel can handle?

+
Excel’s maximum file size limit varies by version. Generally, it’s around 2 GB for recent versions, but performance degradation can occur well before reaching this limit.
Can I link external data sources in Excel?

+
Yes, Excel allows you to link to external data sources like databases, web queries, and other Excel files to manage large datasets more efficiently.
How do I reduce the size of my Excel file?
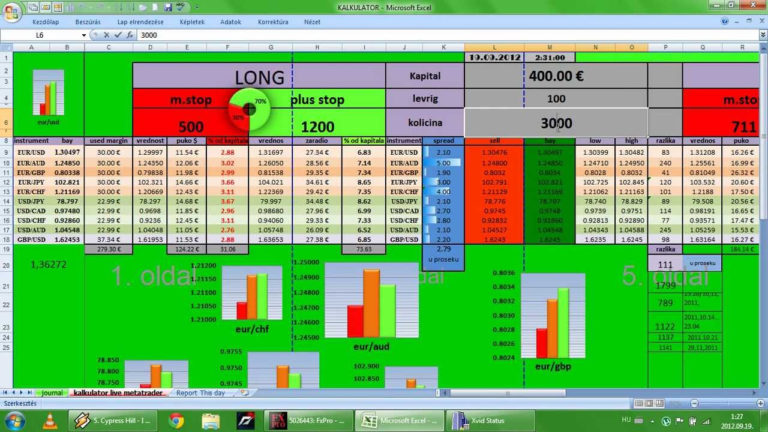
+
Reduce file size by removing unnecessary data, minimizing formatting, using styles sparingly, and employing Excel’s compression when saving.