5 Ways to Sort Excel List into Different Sheets
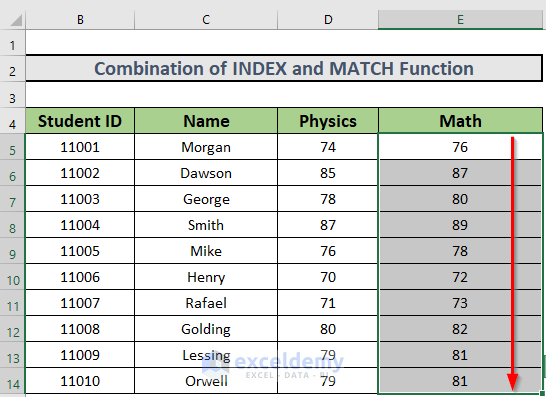
Sorting an Excel list into different sheets can be a powerful way to organize data, making it easier to analyze and present. Whether you're dealing with a customer database, sales records, or employee performance data, understanding how to efficiently sort and segment your data can save time and enhance productivity. In this guide, we'll explore five effective methods to achieve this.
1. Using Excel’s Built-in Filter Feature

Excel’s filter feature allows for quick sorting and can help you distribute data into separate sheets:
- Select your data range or entire table.
- Go to the “Data” tab, click on “Filter.”
- Use the dropdown arrows in the header to filter your data according to your needs.
- Once filtered, copy and paste the results into a new sheet.
⚠️ Note: Be cautious when applying filters as they only change what you see, not the underlying data.
2. Employing Advanced Filter

The Advanced Filter feature gives you more control over sorting:
- Select the data range.
- Navigate to “Data” > “Sort & Filter” > “Advanced.”
- Set up criteria range and copy the filtered data to another location.
- Choose to “Unique Records Only” if you want to avoid duplicates.

📝 Note: Advanced Filter can be more complex but is incredibly versatile for handling large datasets.
3. Leveraging Excel’s VLOOKUP

If you’re dealing with related data across different sheets, VLOOKUP can be your ally:
- Create a master list in one sheet.
- Set up VLOOKUP formulas in separate sheets to pull related data.
| Formula | Description |
|---|---|
| =VLOOKUP(A2,Sheet1!A:B,2,FALSE) | Pulls corresponding data from Sheet1's column B |

🔍 Note: Ensure your master list has a unique identifier for accurate VLOOKUP results.
4. VBA Macro for Automated Sorting

VBA can automate repetitive tasks like sorting data into different sheets:
- Open the VBA Editor by pressing ALT + F11.
- Insert a new module and write your sorting macro.
Sub SortData()
Dim ws As Worksheet, dataWs As Worksheet
Set dataWs = ThisWorkbook.Worksheets(“Data”)
For Each ws In ThisWorkbook.Worksheets
If ws.Name <> dataWs.Name Then
‘Sorting logic here
End If
Next ws
End Sub
💡 Note: Basic knowledge of VBA scripting is beneficial for customization.
5. Power Query for Data Transformation

Power Query offers robust data manipulation capabilities:
- From the “Data” tab, select “From Table/Range.”
- Use Power Query’s transformations to sort and split data.
- Load the transformed data into new sheets.

🧠 Note: Power Query is part of Excel’s latest versions and might require enabling from the options menu.
By mastering these methods for sorting Excel lists into different sheets, you can streamline your data management tasks. From basic filtering to advanced automation with VBA, each approach provides unique benefits tailored to different needs. Remember, efficient data organization not only saves time but also enhances the clarity and impact of your analysis and presentations.
Can I sort data without changing the original list?

+
Yes, using Excel’s filter feature or copying filtered results into new sheets allows you to maintain the integrity of your original data.
What’s the benefit of using VLOOKUP for sorting?

+
VLOOKUP enables you to pull related data from multiple sheets into one location, making it easier to analyze and sort data without duplicating entries.
How can VBA improve my sorting process?

+
VBA macros can automate complex sorting tasks, reducing the need for manual work and providing consistent results across multiple datasets.