5 Easy Ways to Code Sheet Names in Excel

Excel is an incredibly versatile tool, allowing you to manage data with various techniques. One of the ways to enhance your Excel usage is by dynamically referencing and coding sheet names. This can be particularly useful for automation, creating dynamic reports, or when dealing with large datasets. In this blog, we'll explore five straightforward methods to code sheet names in Excel, making your spreadsheets more dynamic and user-friendly.
1. Using the INDIRECT Function

The INDIRECT function is a powerful tool in Excel that returns a reference specified by a text string. Here’s how you can use it to reference sheet names:
- Create a cell that contains the sheet name you want to reference. For example, in cell A1, type 'Sheet1'.
- In another cell, say B1, use the formula:
=INDIRECT("'" & A1 & "'!A1")to reference cell A1 from 'Sheet1'.
💡 Note: If the sheet name contains spaces or special characters, surround it with single quotes within the formula.
2. Combining CELL and MID Functions

To extract and display the name of a worksheet:
- Use the formula:
=MID(CELL(“filename”,A1),FIND(“]”,CELL(“filename”,A1))+1,255) - This will return the sheet name where cell A1 resides. Adjust the length in the
MIDfunction according to your sheet name length.
Remember that this formula must be recalculated by opening the workbook to update if the sheet name changes.
3. Utilizing VBA (Visual Basic for Applications)

For more control or when dealing with multiple sheets, VBA can be beneficial:
- Open the VBA editor by pressing Alt + F11 or from the Developer Tab.
- Create a new module or use an existing one to write a function like:
Function SheetName(rng As Range) As String
SheetName = rng.Worksheet.Name
End Function
- Now, you can use this function in your Excel sheet as:
=SheetName(A1)to display the sheet name where A1 is located.
4. NAMED RANGE and INDIRECT
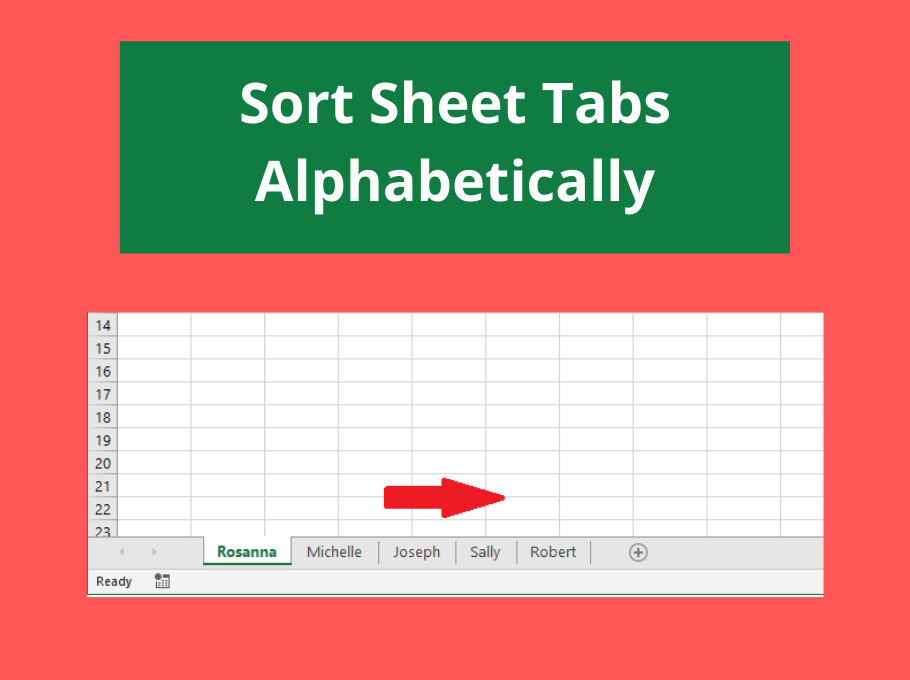
Combining named ranges with the INDIRECT function can make referencing more efficient:
- Define a named range in Excel:
- Go to Formulas > Define Name...
- Name the range 'SheetRef' and use the formula
=MID(CELL("filename",A1),FIND("]",CELL("filename",A1))+1,255)as its definition. - Use this in any cell to get the sheet name:
=INDIRECT("'" & SheetRef & "'!A1")
| Method | Description |
|---|---|
| INDIRECT Function | References a cell from a named sheet dynamically. |
| CELL + MID | Extracts and displays current sheet name. |
| VBA | Allows for more complex operations, including dynamic sheet name retrieval. |
| Named Range + INDIRECT | Combines dynamic referencing with Excel's named ranges for ease of use. |

5. Using INDEX and MATCH

Combining INDEX with MATCH to pull data from different sheets dynamically:
- In cell A1, list all your sheet names.
- Then use:
=INDEX(A1:A10,MATCH(TRUE,EXACT("DesiredSheetName",A1:A10),0))to find a match. - Once you have the row number, reference data using
INDIRECTor similar functions.
This method is particularly useful when you want to reference different sheets based on certain conditions or data values.
🌟 Note: Ensure all functions used in Excel are compatible with the version you are using as some functions might differ in behavior or availability.
In conclusion, coding sheet names in Excel provides a level of dynamic functionality that can significantly enhance your data management and reporting capabilities. Whether you're looking to reference specific data points or dynamically update your workbook based on sheet names, these five methods offer a spectrum of solutions. They cater to different levels of complexity, from basic cell referencing to more sophisticated VBA programming, ensuring there's something for everyone. By incorporating these techniques, you can make your Excel spreadsheets not only more functional but also more intuitive and responsive to changes in your data environment.
Why would I need to code sheet names in Excel?

+
Coding sheet names can help in creating dynamic references, automating data processing, and making your reports more flexible to changes without manual intervention.
Are there any limitations to using INDIRECT with sheet names?

+
Yes, the INDIRECT function can be volatile, meaning it recalculates with every workbook change, potentially slowing down your Excel performance with extensive use.
Can I use these methods across different Excel versions?

+
While most of these methods are compatible across Excel versions, ensure that you’re using functions and features supported by your version. For example, some complex VBA functions might not work in older versions.