Excel Shortcut: Instantly Rename Sheets
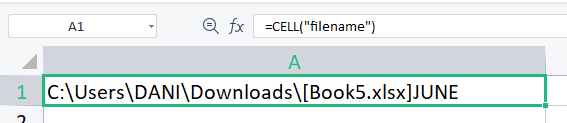
In the world of Excel, efficiency is key. Whether you're a financial analyst, data scientist, or simply someone who uses spreadsheets for everyday tasks, mastering Excel shortcuts can significantly boost your productivity. One such shortcut that often goes unnoticed but is incredibly useful is the ability to instantly rename sheets. This post will explore this shortcut in depth, providing you with step-by-step instructions, tips for optimization, and how to use this feature to streamline your workflow.
Why Rename Sheets?

- Clarity: Helps in organizing your workbook by clearly labeling each sheet's content.
- Accessibility: Makes navigation through complex workbooks easier.
- Collaboration: Assists team members in understanding the workbook's layout quickly.
Steps to Instantly Rename a Sheet in Excel

Here's how you can rename a sheet in just a few keystrokes:
- Select the sheet tab you want to rename by clicking on it.
- Press Alt + H, then O, followed by R. Alternatively, if you prefer using the Ribbon:
- Right-click on the sheet tab.
- Choose 'Rename' from the context menu.
- Type in the new name for your sheet.
- Press Enter to finalize the renaming process.
Video Tutorial

Here is a quick video tutorial that shows how this shortcut works in action:
💡 Note: Remember, the sheet name cannot exceed 31 characters, and you cannot use certain characters like :, \ /, ?, *, [, ], or <>.
Advanced Tips for Managing Sheet Names
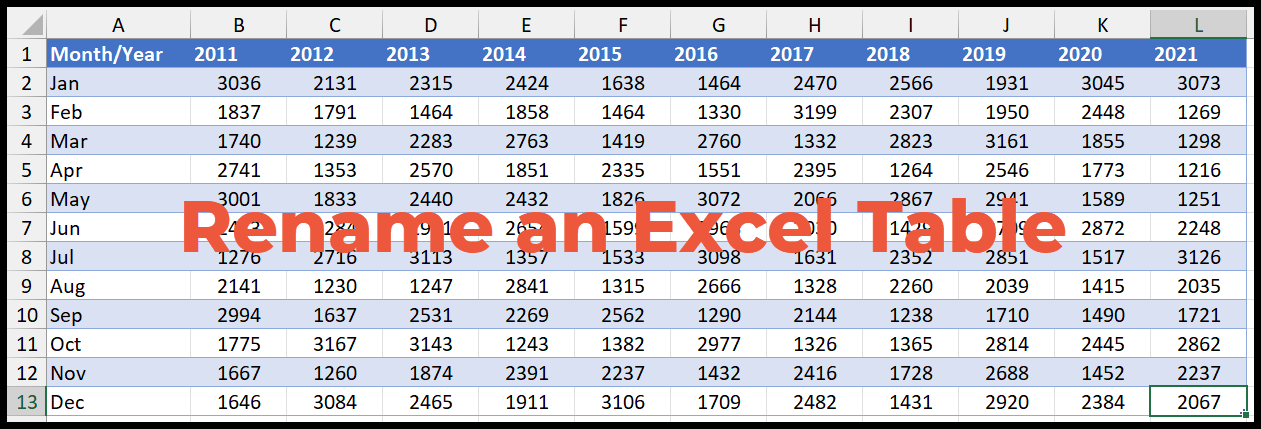
- Use Shortcuts for Multiple Sheets: If you need to rename multiple sheets at once, select them by holding down Ctrl while clicking on each tab, then rename one of them. This will apply the name with a numerical suffix to all selected sheets.
- Mac Users: Use Fn + Alt + H, then O followed by R if you're on a MacBook.
- Automating Rename with VBA: For those comfortable with coding, consider automating sheet renaming with a simple VBA script. Here's an example: ```vba Sub AutoRenameSheet() Dim ws As Worksheet For Each ws In ThisWorkbook.Worksheets ws.Name = "Sheet" & ws.Index Next ws End Sub ```
Integrating with Other Excel Features

Once you've mastered the rename shortcut, you can integrate it with other Excel functionalities:
- Color Coding: Rename your sheets, then color code them for additional visual organization.
- Grouping Sheets: Rename your sheets in a way that they group logically, allowing for quick navigation or selection of related sheets.
- Data Consolidation: When consolidating data, having well-named sheets ensures that you reference the correct data in your formulas.
Conclusion and Next Steps

Renaming sheets in Excel might seem like a minor tweak, but when used consistently, it can transform your workbook's usability and effectiveness. Here are a few key takeaways: - Efficiency: Streamline your Excel tasks with quick shortcuts, saving you valuable time. - Organization: Clear sheet names lead to better organized workbooks, reducing confusion. - Scalability: As your spreadsheets grow, maintaining a structured naming convention will make managing them easier. Start implementing the sheet renaming technique in your Excel work today, and observe how it impacts your productivity. Remember, mastery comes with practice, so keep exploring Excel's capabilities to stay ahead in your data management tasks.
Can I use this shortcut to rename protected sheets?

+
No, if a sheet is protected, you won’t be able to rename it until the protection is removed or temporarily suspended.
What are the limitations of sheet names in Excel?

+
The name must not exceed 31 characters, and you cannot use characters like : \ / ? * [ ] or <>.
Is there a way to rename sheets automatically?

+
Yes, with VBA, you can automate the renaming of sheets using a script like the one provided earlier in this post.