Create Excel Groups Easily: Step-by-Step Guide
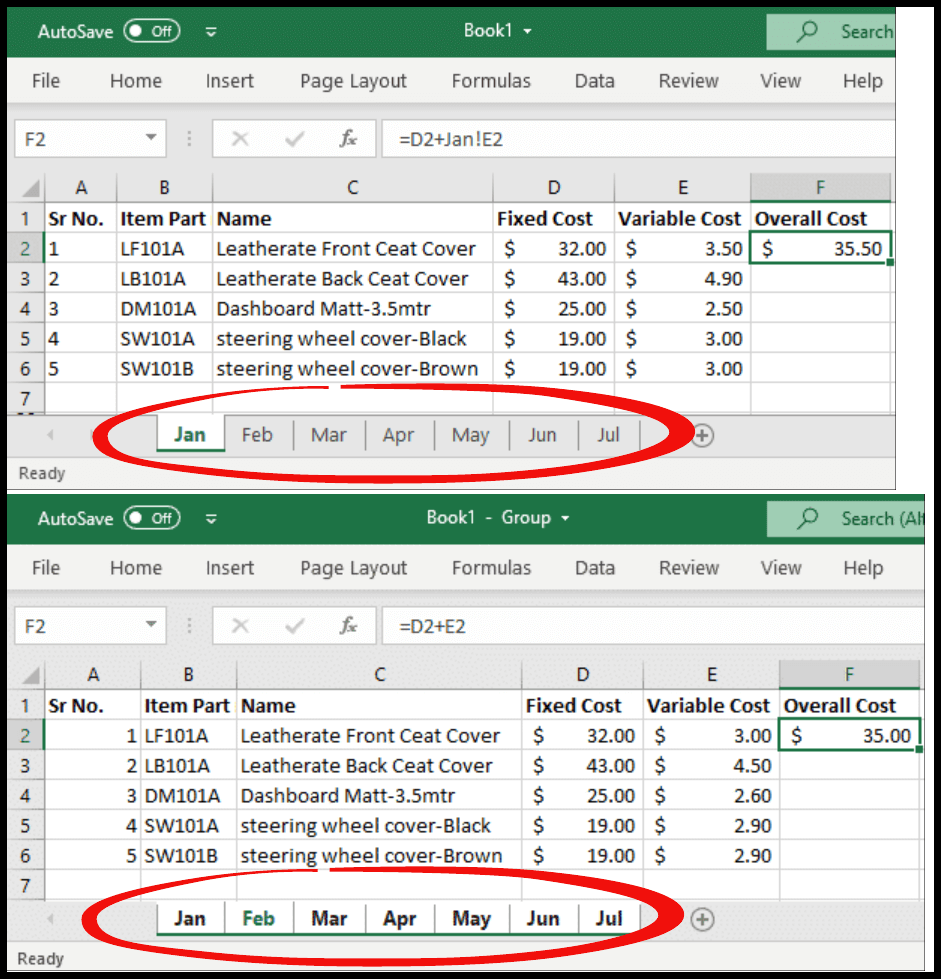
Diving into Excel's group feature can save a lot of time when you're dealing with large datasets. Grouping allows users to hide and reveal sections of their spreadsheet, making navigation and data analysis much more manageable. Whether you're an accountant looking to manage financial reports or a researcher compiling data, mastering group creation in Excel can significantly streamline your workflow.
Understanding Grouping in Excel

Before you start grouping data in Excel, understanding what grouping entails is crucial:
- Grouping can be applied to rows, columns, or both.
- It allows for collapsing sections of your sheet to view only relevant data.
- You can create multiple levels of groups to categorize data hierarchically.
Preparations Before Grouping

Before diving into the steps for creating groups, make sure:
- Your data is well-organized and clearly structured.
- Any existing groups are removed or managed if you’re not starting with a fresh sheet.
How to Create a Group in Excel

Here’s a step-by-step guide to creating a group in Excel:
Step 1: Select the Rows or Columns to Group

To group rows or columns, follow these steps:
- Click on the row number or column letter to highlight the entire row or column.
- For multiple rows or columns, click and drag over the numbers or letters you want to group.
- If you want to group non-adjacent rows or columns, hold Ctrl (or Cmd on Mac) and click on each row or column header.
Step 2: Use the Ribbon to Group

After selecting:
- Go to the Data tab on the Ribbon.
- Click on the Group option in the Outline group.
- You’ll have the choice to Group Rows or Group Columns, select accordingly.
Step 3: Set the Grouping Options

Once you click Group, you might be prompted for additional settings:
- If Excel detects a pattern, it might offer to create multiple levels of groups automatically. Review and confirm or adjust as needed.
Using Keyboard Shortcuts to Group

To enhance your efficiency:
- Select your rows or columns.
- Press Alt + Shift + Right Arrow to group.
🖥️ Note: The keyboard shortcut for grouping might not work if you have 'Always use the arrow keys to move between cells' enabled in Excel Options > Advanced.
Adjusting or Removing Groups

After you’ve created groups, you might need to adjust them:
- To ungroup, select the grouped rows or columns, go to the Data tab, and click Ungroup or press Alt + Shift + Left Arrow.
- You can also click the minus (-) or plus (+) signs that appear next to the group to collapse or expand the group respectively.
Advanced Grouping Options
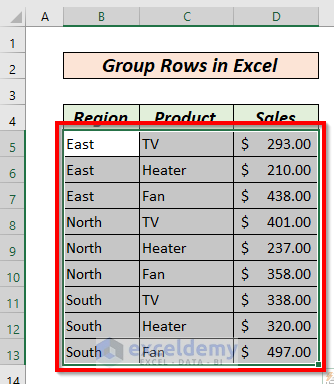
Excel offers advanced features for grouping:
- Auto Outline: For structured data, Excel can automatically detect and group rows or columns based on the subtotal.
- Customizing Group Names: Though not directly customizable, you can add a label next to the group symbol for quick reference.
The Benefits of Using Groups in Excel

Grouping in Excel provides several key advantages:
- Organization: Easily manage complex data structures by hiding details and focusing on summary levels.
- Data Presentation: Simplify your data presentation for meetings or reports by showing only what’s relevant.
- Time Saving: Quickly navigate through your data without scrolling through irrelevant rows or columns.
- Dynamic Analysis: Use groups to dynamically analyze data by focusing on different levels of detail on-demand.
📍 Note: While grouping can greatly enhance your Excel experience, be aware that groups can affect the flow of cell references, formulas, and calculations, particularly if your groups span across multiple worksheets or if macros are involved.
By now, you should have a strong understanding of how to create, manage, and benefit from groups in Excel. Whether you're managing financial models, tracking project phases, or analyzing research data, Excel groups are an invaluable tool. Remember, practice is key to mastering this feature, so take time to experiment with different datasets and group structures to find what works best for your specific needs.
Can I group rows and columns at the same time?

+
Yes, you can group both rows and columns within the same sheet, creating a matrix of data groups which can be expanded or collapsed independently.
How do I move or copy grouped data?

+
When moving or copying grouped data, Excel will either maintain the groups or adjust them according to the new location or worksheet. Use the standard copy/paste or cut/paste commands, but be aware that some adjustments might be necessary post-action.
What happens when I print grouped data in Excel?

+
When printing, Excel will print the data exactly as it’s displayed on the screen, including collapsed or expanded groups. However, for a clean printout, consider ungrouping or expanding all groups before printing.