Enable Your Excel Sheet in 5 Easy Steps

Are you looking to supercharge your data handling skills but find yourself overwhelmed by the vast capabilities of Microsoft Excel? Fear not, as navigating and enabling your Excel sheet doesn't have to be complicated. With these five straightforward steps, you can master the basics and beyond, ensuring your data is organized, analyzed, and presented with excellence.
Step 1: Understand Excel Basics

Before diving into advanced features, it’s crucial to understand the basics of Excel. Here’s what you need to know:
- Workbook and Worksheet: A workbook contains one or more worksheets where you input your data.
- Cells, Rows, and Columns: These are the building blocks of your worksheet. A cell is where data resides, rows run horizontally, and columns run vertically.
- Formula Bar: Used to view and enter data or formulas.
- Ribbon: This is where you find all the tools and commands you’ll use.
- Quick Access Toolbar: Customize it for frequently used commands.
🔍 Note: If you're new to Excel, take time to familiarize yourself with the interface by hovering over icons to learn what they do.
Step 2: Enter and Organize Your Data

Entering and organizing data properly sets the foundation for all your subsequent work:
- Input Data: Start typing in cells, hit Enter or Tab to move to the next cell.
- Structure Your Data: Use columns for headers and avoid merging cells when possible as it can complicate formula application.
- Format Cells: Change the appearance of text, numbers, and dates using the Home tab.
- Sort and Filter: Organize your data using Sort & Filter features to easily analyze or present it.
Step 3: Harness the Power of Formulas and Functions

Formulas and functions are where Excel shines:
- Basic Formulas: Use standard arithmetic operators for simple calculations.
- Common Functions:
Function Description SUM Adds values in selected cells. AVERAGE Calculates the average of selected cells. COUNT Counts cells with numbers in a range. 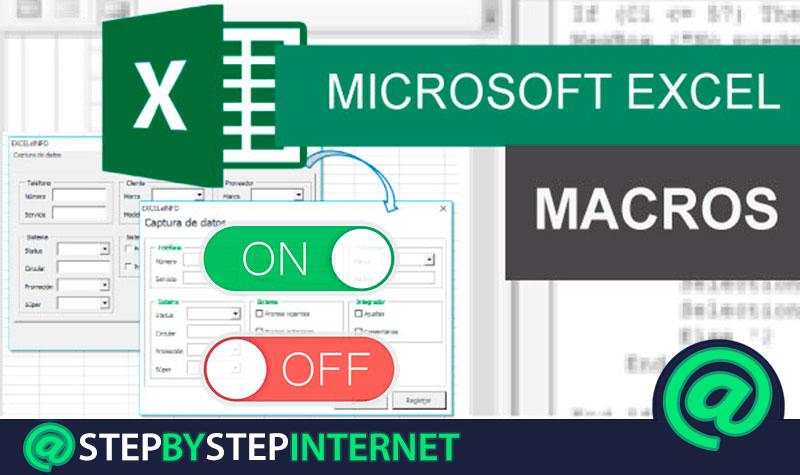
- Copy Formulas: Drag the bottom right corner of the cell (fill handle) to extend formulas.
💡 Note: Always double-check formulas by pressing F2 to edit and audit them for accuracy.
Step 4: Enhance Data with Charts and Visuals

Excel’s ability to visualize data can help you communicate findings effectively:
- Create a Chart: Select data, go to the ‘Insert’ tab, and choose a chart type.
- Edit Chart: Use Chart Elements, Chart Styles, and Chart Filters to customize.
- Use Sparklines: Mini charts within a cell for showing trends in data.
- PivotTables: Summarize large datasets into interactive tables with powerful data analysis capabilities.
Step 5: Automate and Share Your Work

Get the most out of Excel with automation and sharing options:
- Macros and VBA: Automate repetitive tasks with VBA programming.
- Protect Sheets/Workbooks: Safeguard your data from unauthorized changes.
- Sharing and Collaboration: Use OneDrive or SharePoint to co-author Excel files in real-time.
- Export Options: Export to PDF, CSV, or directly publish to Power BI.
🗝️ Note: Always review permissions when sharing Excel files to ensure data security.
Now that you've gone through these five key steps, your Excel sheet is ready to tackle complex data analysis, reporting, and collaborative tasks. You've learned how to effectively enter and organize data, utilize formulas and functions, create visual representations, automate processes, and share your work. Excel is a powerful tool in any professional's arsenal, and with these steps, you're equipped to make the most of it. Excel awaits your creativity and innovation in how you handle data!
What are some common Excel shortcuts to speed up work?

+
Some common shortcuts include: Ctrl + C (Copy), Ctrl + V (Paste), Ctrl + X (Cut), Ctrl + Z (Undo), Alt + Enter (Start a new line in the same cell), Ctrl + Shift + $ (Apply Currency Format).
How do I make a cell active for editing?

+
Select the cell, then press F2. This will enter edit mode for that cell, allowing you to modify its contents.
Can I share an Excel sheet without giving access to the whole workbook?

+
Yes, you can protect the workbook and set permissions to specific sheets or ranges of cells, allowing you to control what collaborators can edit or view.
Is it possible to automate Excel tasks with Visual Basic for Applications (VBA)?

+
Yes, VBA allows you to write scripts that automate repetitive tasks, creating macros to streamline processes or generate reports with a single click.
How can I make my Excel file more accessible to viewers?

+
You can improve accessibility by using Alt + Enter for line breaks, ensuring your tables have headers, using color contrast for visibility, and adding alternative text for images or charts.



