Reorder Excel Sheets Easily: Simple Guide

Are you often working with large Excel workbooks filled with numerous sheets, struggling with the task of reordering those sheets to make data management more intuitive? If this is a recurring challenge for you, this guide will equip you with simple yet effective techniques to reorder Excel sheets effortlessly, enhancing your productivity.
Why Should You Reorder Excel Sheets?

Before we delve into the practical steps, let's consider why you might want to reorder Excel sheets:
- Improved Organization: Reordering sheets can logically group related data, making your workbook more coherent.
- Easier Data Analysis: When sheets are arranged in a sensible sequence, analyzing data becomes more straightforward.
- Efficiency: You save time by reducing the need to search for the right sheet.
How to Reorder Excel Sheets
Using the Mouse
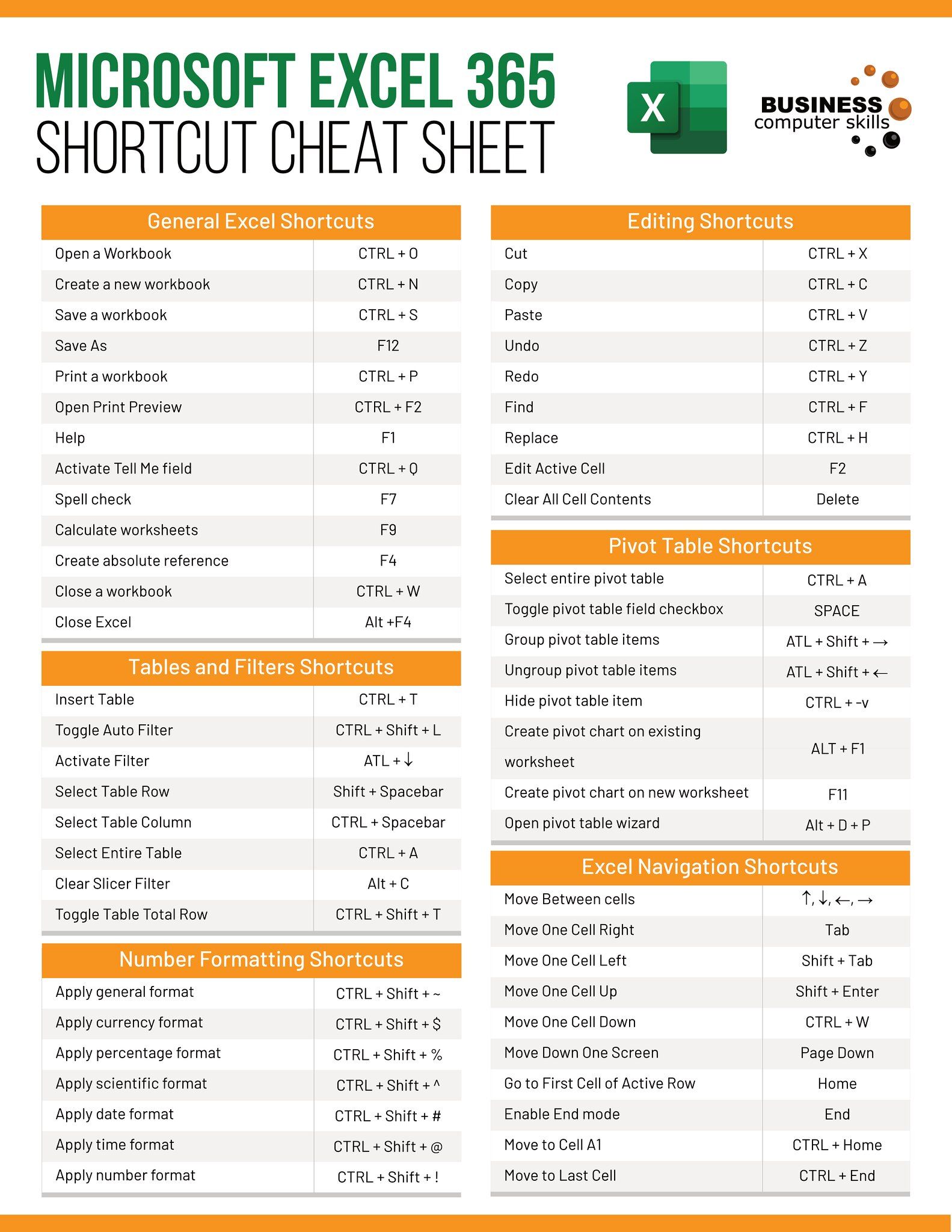
One of the simplest ways to reorder sheets in Excel is by using the mouse:
- Click on the tab of the sheet you want to move.
- Drag the sheet tab left or right to the desired position.
- Release the mouse button when you see a black triangle marker in your intended spot.
💡 Note: If you're working with numerous sheets, this method can become cumbersome. Fortunately, there are other methods for more efficient reordering.
Using Shortcut Keys

To increase efficiency, especially when you need to move several sheets, you can use keyboard shortcuts:
- To move the current sheet to the left:
Ctrl + Page Up - To move the current sheet to the right:
Ctrl + Page Down
Using VBA

For those familiar with Visual Basic for Applications (VBA), automating the sheet reordering process can be very useful:
Sub ReorderSheets()
Dim ws As Worksheet
For Each ws In ThisWorkbook.Worksheets
ws.Move After:=Worksheets(ws.Name)
Next ws
End SubReplace `ws.Name` with the name of the sheet you want to move after in the macro.
Best Practices for Sheet Reordering

Group Similar Sheets Together

To maintain a logical flow, group related sheets together:
- Financial Reports
- Operational Data
- Marketing Plans
Consider Naming Conventions

Establish a naming convention that reflects the order or type of sheets:
| Prefix | Example | Description |
|---|---|---|
| YR- | YR-2023 | Indicates the year of the report |
| Q- | Q-03 | Indicates the quarter of the year |

Use Consistent Order

Avoid frequent reordering to maintain clarity:
- Order sheets in chronological, alphabetical, or categorical order
- Stick to the chosen order for consistency
The Impact of Sheet Reordering

Reordering sheets can lead to:
- Better Data Visualization: Logical sequence enhances data interpretation.
- Enhanced Collaboration: Colleagues can navigate your workbook more easily.
- Fewer Mistakes: A well-organized workbook reduces errors in data analysis and reporting.
By following these techniques and best practices, you can significantly improve your Excel workbook's usability, leading to better data management and analysis.
To wrap things up, reordering Excel sheets is not just about organization; it's about creating a workbook that's intuitive to use. This simple task can save you time, enhance your data analysis, and make your workbooks more accessible to others. By understanding the reasons to reorder sheets and applying the methods described, you ensure your Excel files are as efficient and user-friendly as possible.
Can I Reorder Sheets in Excel Online?

+
Yes, you can reorder sheets in Excel Online by clicking and dragging the sheet tabs just as you would in the desktop version.
What if I need to move several sheets at once?

+
Select the sheets by holding Ctrl while clicking on each tab. Once selected, right-click and choose ‘Move or Copy’ to reposition them all at once.
Is there a limit to how many sheets I can have in one workbook?

+
Excel supports up to 1,048,576 rows and 16,384 columns per sheet, but there’s no strict limit on the number of sheets. However, keep in mind performance can slow down with a large number of sheets or complex data.