How to Save One Excel Sheet Independently

Working with Excel can often feel like navigating through a digital labyrinth, especially when you need to manage and manipulate individual sheets within a workbook. Whether you're an accountant, a project manager, or just someone who loves spreadsheets, you've probably found yourself in a situation where you need to save one Excel sheet independently from the rest of the workbook. This article will guide you through several methods to achieve this, ensuring your data management remains both efficient and secure.
Why You Might Need to Save an Excel Sheet Independently

Before diving into the methods, let’s explore why someone would need to save an Excel sheet independently:
- Privacy: Sometimes you have sensitive data in one sheet but not in others. Saving the sheet separately helps to keep confidential information protected.
- Sharing Specific Data: When you want to share specific data with colleagues or clients without exposing the entire workbook.
- Backups: Creating independent copies for backup purposes, ensuring that if something goes wrong with one file, you have a separate version intact.
- Formatting: Different sheets might require different formatting or layouts. By saving them separately, you can apply specialized formatting without affecting other sheets.
Methods to Save One Excel Sheet Independently

There are multiple ways to save an Excel sheet on its own. Here’s a look at some of the most effective methods:
Method 1: Using Excel’s Built-in Options
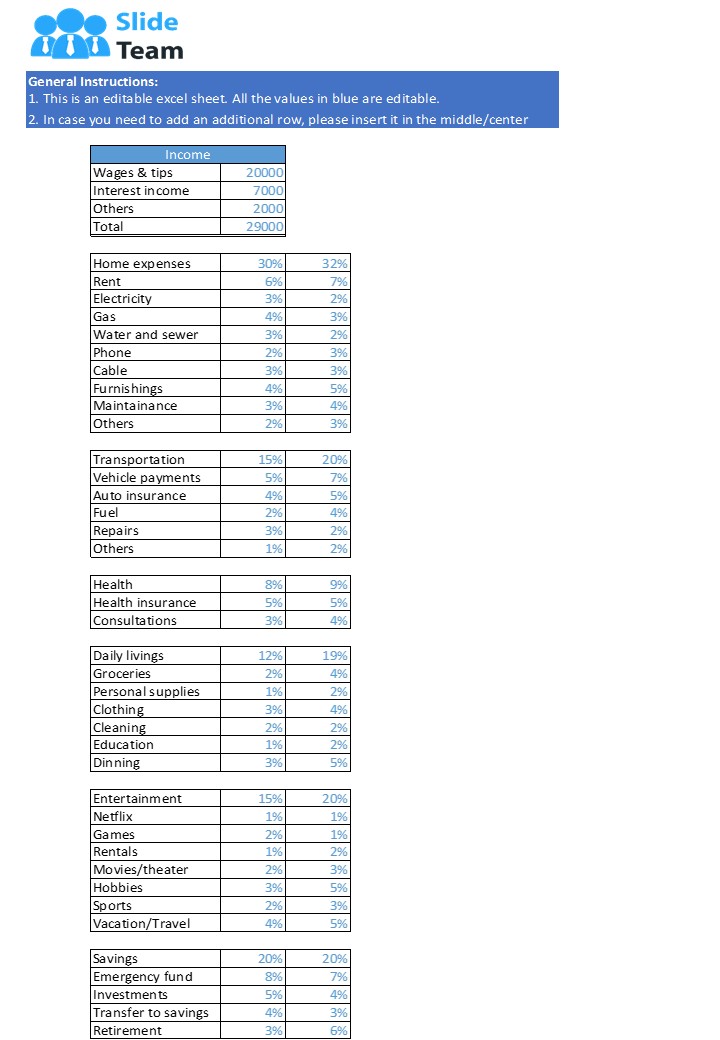
- Move or Copy:
- Open the workbook containing the sheet you want to save independently.
- Right-click on the sheet tab at the bottom of the Excel window.
- Select “Move or Copy” from the context menu.
- In the dialog box that appears, choose “(new book)” from the “To book” dropdown menu.
- Check the box that says “Create a copy” if you want to retain the sheet in the original workbook.
- Click OK. Excel will create a new workbook containing only that sheet.
- Save As:
- Select the sheet you want to save independently.
- Go to “File” > “Save As” or press F12.
- In the “Save as type” field, select “Web Page (*.htm, *.html)”. This option allows you to save each worksheet as a separate HTML file, which can then be reimported into Excel if needed.
- Click “Save” and Excel will convert the sheet to HTML. Note that some formatting might not translate perfectly.
📝 Note: If you select “Workbook” under “Save as type”, the entire workbook will be saved, not just the selected sheet.
Method 2: Using VBA (Visual Basic for Applications)
![Independent Contractor Expenses Spreadsheet [Free Template], 51% Off Independent Contractor Expenses Spreadsheet [Free Template], 51% Off](https://mlv.smbcoach.ca/assets/img/independent-contractor-expenses-spreadsheet-free-template-51-off.jpeg)
For those comfortable with VBA, scripting can provide a quick and automated way to save a sheet independently:
Sub SaveSheetAsWorkbook() Dim ws As Worksheet Dim wb As Workbook Set ws = ThisWorkbook.Sheets(“SheetName”)'Create a new workbook ws.Copy Set wb = ActiveWorkbook 'Save the new workbook wb.SaveAs Filename:="C:\Path\To\Save\File.xlsx" 'Close the new workbook wb.Close False
End Sub
This VBA script will copy the specified sheet into a new workbook and save it to the location you define. Here are a few notes:
- Replace “SheetName” with the actual name of the sheet you want to save.
- Change “C:\Path\To\Save\File.xlsx” to your desired save path and filename.
Method 3: External Tools

If you are not keen on VBA or the inbuilt options are not sufficient, external tools can come to the rescue:
- Office Tabs: This is a tool that can help you manage multiple workbooks in separate tabs. It doesn’t save sheets independently, but it helps manage your Excel environment better.
- Excel Add-ins: There are numerous add-ins available that can save sheets as individual files, such as “Save Each Sheet as PDF or Excel” from Ablebits. They provide a user-friendly interface to perform such tasks with minimal effort.
Final Thoughts

Saving an Excel sheet independently from its workbook is not only possible but can be done with ease through various methods. Whether you prefer manual approaches, automation through VBA, or leveraging external tools, each method provides a pathway to manage your data more effectively. Remember to consider:
- The privacy and security of the information you are handling.
- The ease of use for your specific workflow or requirements.
- The necessity to keep your workbooks organized and manageable.
By implementing these strategies, you can streamline your work processes, enhance productivity, and ensure that your data handling meets both personal and organizational needs.
Can I save multiple sheets independently at once?
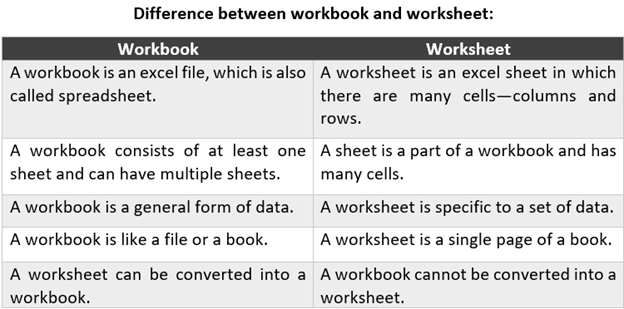
+
Yes, using VBA or external tools like certain Excel add-ins, you can save multiple sheets as separate files with a single action or script.
What happens to the formatting when saving a sheet as HTML?
+
Excel’s HTML export isn’t perfect; complex formatting might not translate well or at all. Always review the saved HTML file for accuracy.
Is it possible to save sheets with conditional formatting independently?

+
Yes, but you should be aware that not all features of conditional formatting might retain when saved as HTML or exported to other formats. It’s best to verify after export.