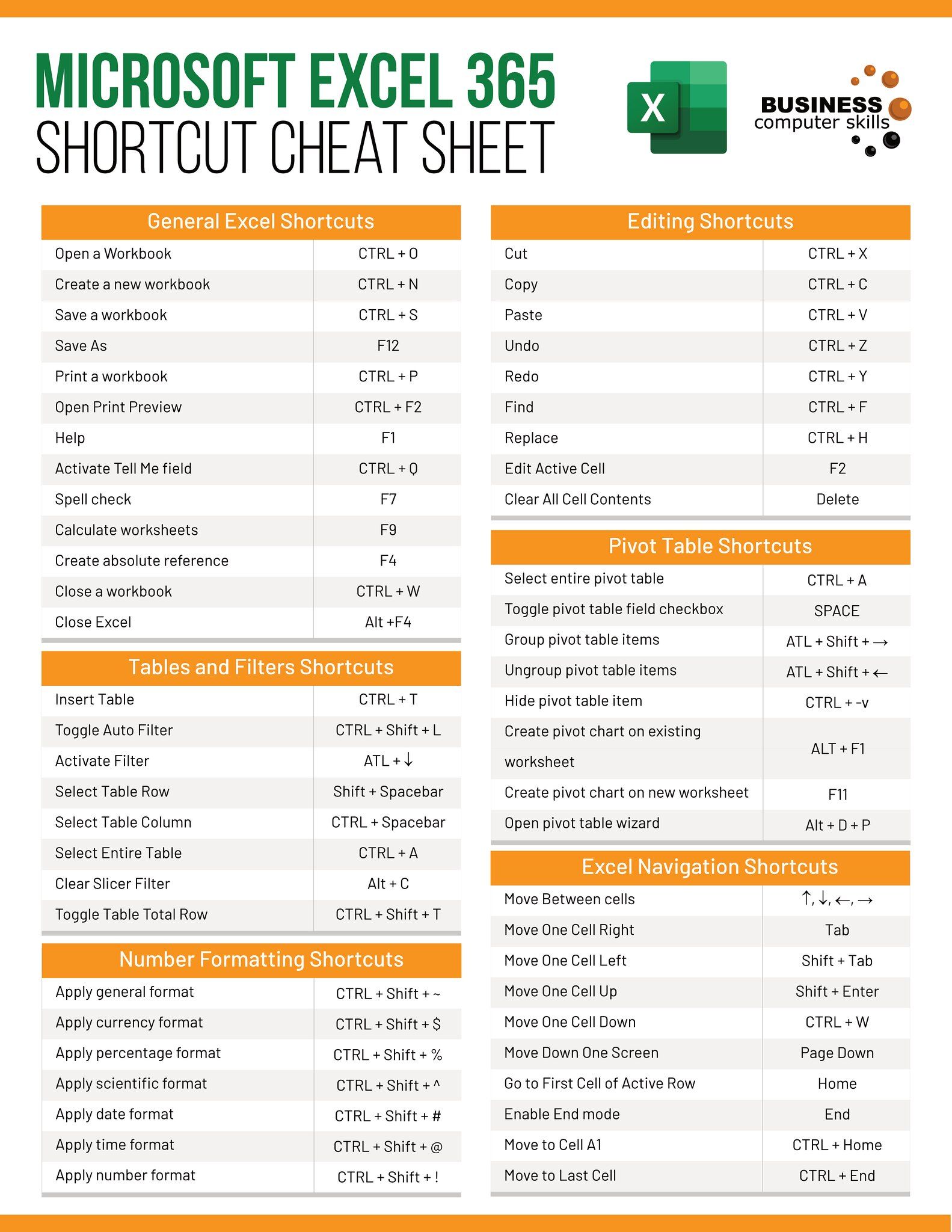Mastering the Art of Excel Spreadsheet Duplication

The ability to duplicate spreadsheets in Microsoft Excel is an essential skill that can significantly improve your productivity. Whether you're a financial analyst, a project manager, or simply someone who uses Excel for daily tasks, knowing how to duplicate a spreadsheet efficiently can save you time and ensure data consistency. In this comprehensive guide, we will delve into the various methods for duplicating spreadsheets, each suited to different needs and scenarios.
Method 1: Using Copy and Paste

The simplest way to duplicate an Excel spreadsheet is by using the traditional copy and paste function. Here are the steps:
- Open the workbook containing the sheet you want to duplicate.
- Right-click on the sheet tab at the bottom of the Excel window.
- From the context menu, select “Move or Copy.”
- In the “Move or Copy” dialog box, check the box next to “Create a copy.”
- Choose where you want to place the copy by selecting a destination workbook from the list, or leave it as the current workbook for local duplication.
- Click “OK.”
🔍 Note: This method is perfect for quick duplication within the same workbook or to a different workbook when no changes are needed immediately.
Method 2: Drag and Drop

For a more hands-on approach, Excel allows you to drag a sheet to duplicate it:
- Select the sheet you want to duplicate by clicking its tab.
- Hold down the Ctrl key (or Command on Mac) to create a copy, then drag the sheet to a new position within the same workbook or to a different workbook if opened.
This method is visually intuitive but be cautious if you're dealing with a lot of data; accidental placement can cause chaos.
Method 3: Via VBA Script

For those comfortable with macros, VBA scripts offer a powerful way to automate the duplication process:
- Open the Visual Basic Editor with Alt + F11.
- In the left pane, double-click on “This Workbook.”
- Insert the following VBA code:
Sub DuplicateSheet()
ThisWorkbook.Sheets("Sheet1").Copy After:=ThisWorkbook.Sheets(ThisWorkbook.Sheets.Count)
End Sub
- Close the VBA editor and return to Excel.
- Run the macro by pressing Alt + F8, selecting "DuplicateSheet," and clicking "Run."
💡 Note: Customization of the VBA script can help in automating complex duplication tasks involving multiple sheets or conditional copying.
Using Templates for Consistent Duplication

Another approach to spreadsheet duplication is creating templates. Here’s how:
- Design a spreadsheet with all the formatting, formulas, and layouts you commonly use.
- Save this spreadsheet as an Excel Template (*.xltx).
- Whenever you need a new sheet with the same structure, start with this template and modify it as needed.
This method ensures consistency across your spreadsheets, reducing the chance for errors when setting up new data tables.
To summarize, mastering the art of Excel spreadsheet duplication involves:
- Copy and Paste: Quick and straightforward, ideal for simple duplication.
- Drag and Drop: Visual and hands-on but requires attention to avoid misplacement.
- VBA Scripts: Automate and customize for efficiency, particularly useful for bulk operations.
- Templates: Ensure consistency across your data management tasks.
Can I duplicate multiple sheets at once?
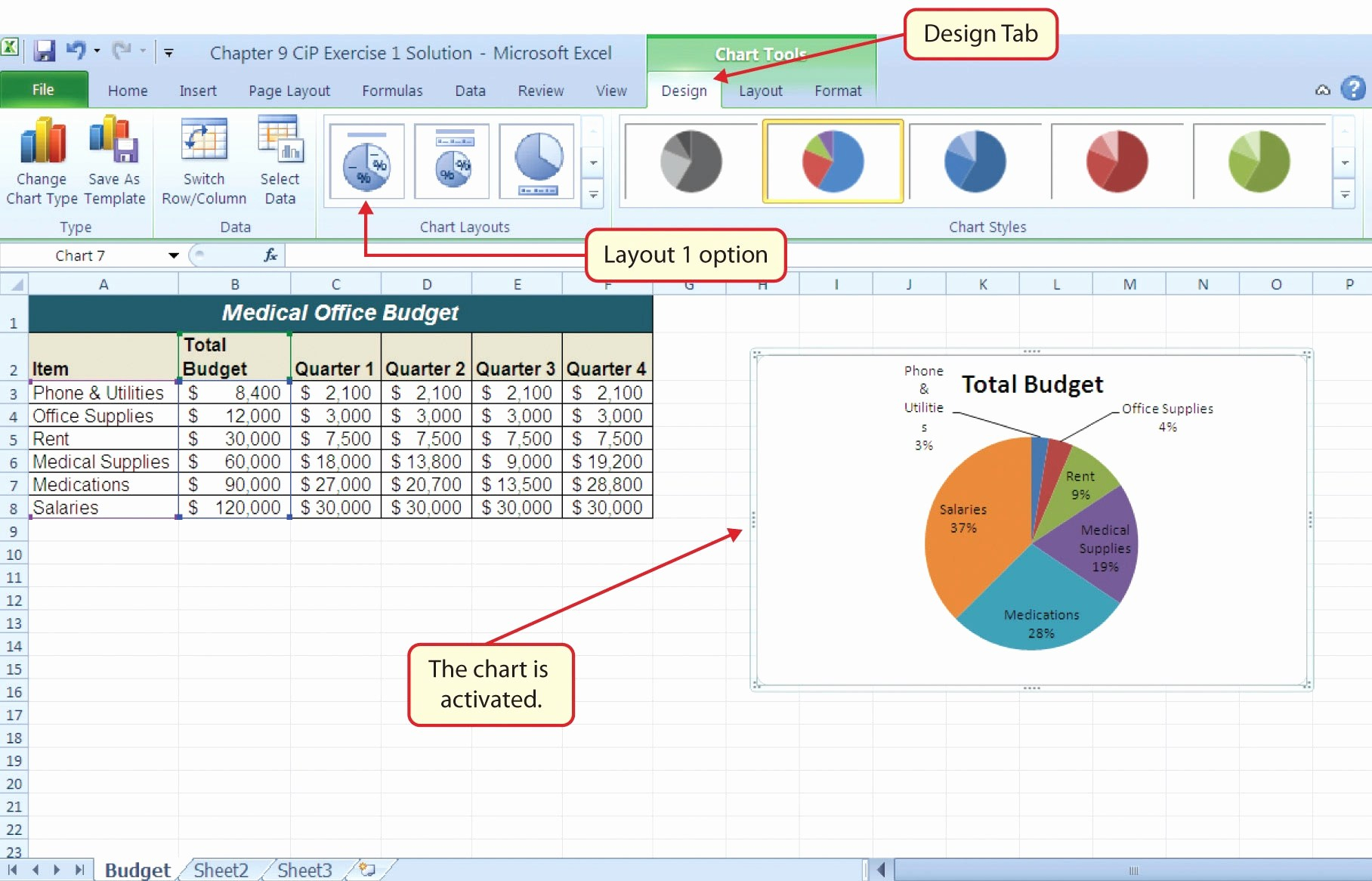
+
Yes, by holding down the Ctrl key (or Command on Mac) while selecting multiple sheet tabs before using the “Move or Copy” method.
How do I rename a duplicated sheet?

+
Right-click on the newly duplicated sheet’s tab, select “Rename,” and enter the desired name.
What’s the benefit of using VBA for sheet duplication?

+
VBA can automate repetitive tasks, saving time and reducing errors, especially with complex or bulk duplications.
Is there a limit to how many sheets I can duplicate?

+
The limit depends on the version of Excel and your computer’s resources, but typically, Excel supports up to 255 sheets per workbook.
What happens if I duplicate a sheet with macros?

+
The macros associated with the original sheet will also be copied to the new sheet. Be sure to check and potentially adjust macro references to avoid conflicts.