Counting Excel Sheets: A Quick Guide

Ever found yourself needing to quickly count the number of sheets in an Excel workbook but unsure how to do it efficiently? Whether you're managing data for a large project, working in finance, or just organizing personal information, knowing how to count sheets in Excel can save you time and streamline your work. This guide will walk you through several methods to count Excel sheets, from simple manual counting to more advanced VBA solutions, ensuring you have the right approach for every scenario.
Method 1: Manual Counting
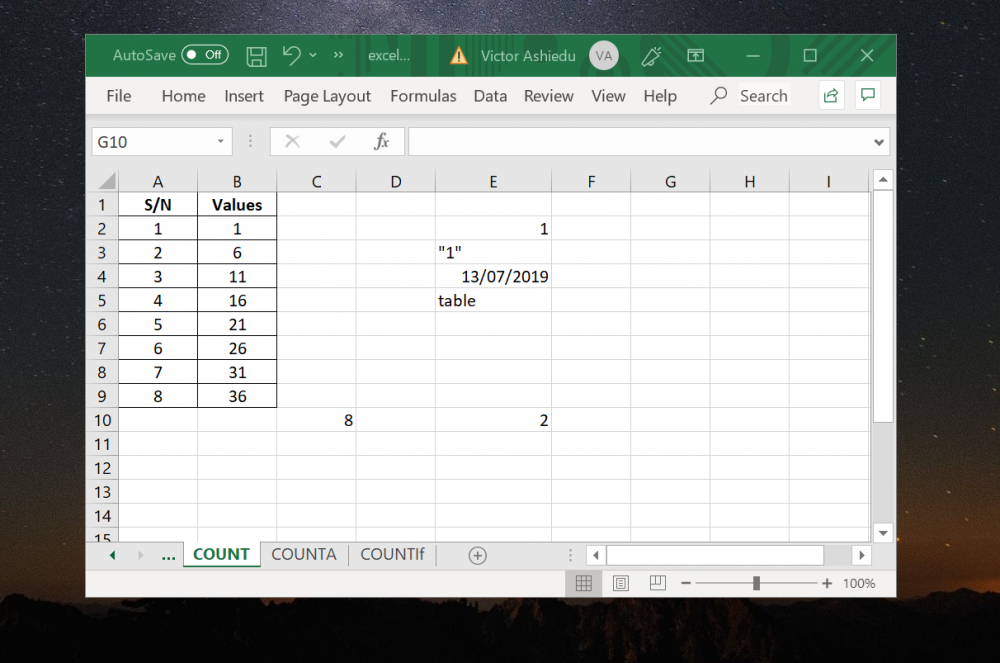
The most straightforward way to count sheets in Excel is by manually checking them:
- Open your Excel workbook.
- Right-click on any sheet tab at the bottom of the workbook window.
- Select “Select All Sheets” from the context menu. This will group all sheets together.
- Count the sheets by looking at the sheet tabs. Alternatively, Excel will display the number of selected sheets in the status bar.
Method 2: Using Keyboard Shortcuts

While manual counting works, you can speed up the process with keyboard shortcuts:
- Press Ctrl + Page Down to navigate from one sheet to the next.
- As you navigate, keep track of the number of times you hit the shortcut until you reach the end. This gives you an exact count.
Method 3: Excel VBA Macro

For automation and accuracy, especially in larger workbooks, VBA comes in handy:
Sub CountSheets()
MsgBox “Number of sheets in this workbook: ” & ActiveWorkbook.Sheets.Count
End Sub
To use this:
- Press Alt + F11 to open the Visual Basic Editor.
- Go to Insert > Module to create a new module.
- Copy and paste the code above into the module.
- Run the macro by pressing F5 or close the editor and run it from Excel by going to Developer > Macros and selecting CountSheets.
🔍 Note: You might need to enable the Developer tab first under Excel Options.
Method 4: Using Excel Formulas
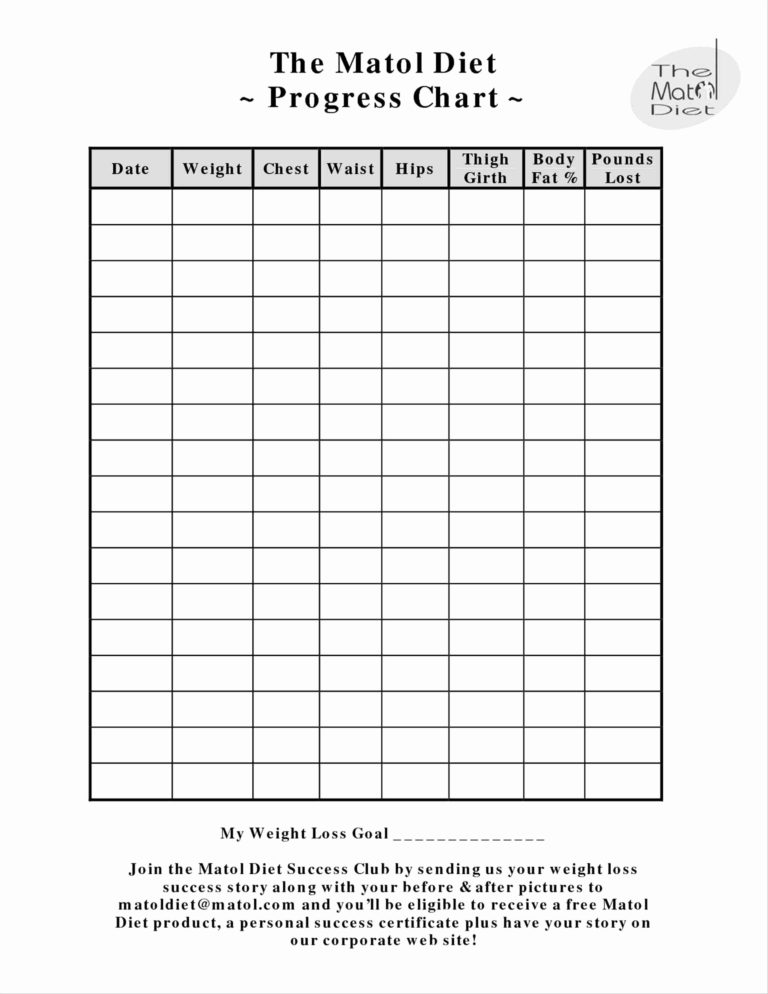
If you’re not familiar with VBA or prefer an Excel formula approach, here’s how:
| Formula | Description |
|---|---|
| =COUNTA(Sheets()) | Counts all sheets in the workbook, including hidden ones. |
| =SHEET() | Returns the sheet number of the current active sheet, not very useful for counting total sheets but for navigation. |

📌 Note: The COUNTA(Sheets()) formula works on Excel for Windows, not on Mac versions as of now.
Method 5: Using Add-ins or Tools

Several free and paid Excel add-ins can automate this task:
- Kutools for Excel has a feature to count sheets and more.
- Some VBA scripts available online can be downloaded as add-ins for counting sheets.
- Excel’s own Power Query (under Data > Get Data) can also extract and count sheets.
As we conclude, it's clear that there are multiple ways to count sheets in Excel. Each method caters to different needs:
- Manual counting is simplest but time-consuming for large workbooks.
- Keyboard shortcuts offer a quick way for smaller workbooks.
- VBA provides the most automated, efficient solution for workbooks of all sizes.
- Excel formulas and tools offer alternative automated approaches.
Choosing the right method depends on your comfort level with Excel, the size of your workbook, and the frequency with which you need to perform this task. Whether you're a novice or an Excel power user, knowing these techniques can streamline your workflow significantly.
Is there a way to count only visible sheets in Excel?

+
Yes, you can use a VBA macro to count only the visible sheets by modifying the Sheets.Count property to only include sheets where the Visible property is set to True.
Can I count sheets in multiple Excel files at once?

+
Yes, you can write a VBA script that loops through all Excel files in a directory, opens each file, counts the sheets, and then closes the file. This would require knowledge of VBA’s file handling functions.
What if I need to know the names of all the sheets as well?
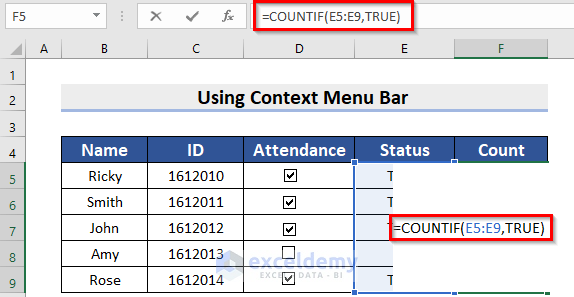
+
Excel’s VBA can list all sheet names using a loop. Here’s a basic script to do that:
Sub ListSheets()
Dim ws As Worksheet
Dim sheetNames As String
For Each ws In ThisWorkbook.Worksheets
sheetNames = sheetNames & ws.Name & “, ”
Next ws
MsgBox Left(sheetNames, Len(sheetNames) - 2)
End Sub