5 Ways to Insert PDF Content into Excel Sheets

Businesses, educational institutions, and analysts often handle data in various formats, but Excel remains one of the most versatile tools for data manipulation and analysis. However, when you have essential information trapped within a PDF, integrating it into Excel can significantly streamline your work process. Here are five comprehensive ways to insert PDF content into Excel sheets.
1. Using Excel's Built-In Functions

Excel includes features that allow you to interact with PDF content directly:
- From Web: Right-click on the PDF icon in your web browser, choose "Save link as" to download it, then in Excel, select the "From Web" option under the Data tab, enter the URL, and click "Import."
- From File: Select "Get Data" from the Data tab, then choose "From File," navigate to your PDF, and follow the prompts to import data.
Excel will parse the PDF and bring over structured data into an Excel table, which you can then manipulate or use for analysis.
2. Using Adobe Acrobat Pro DC
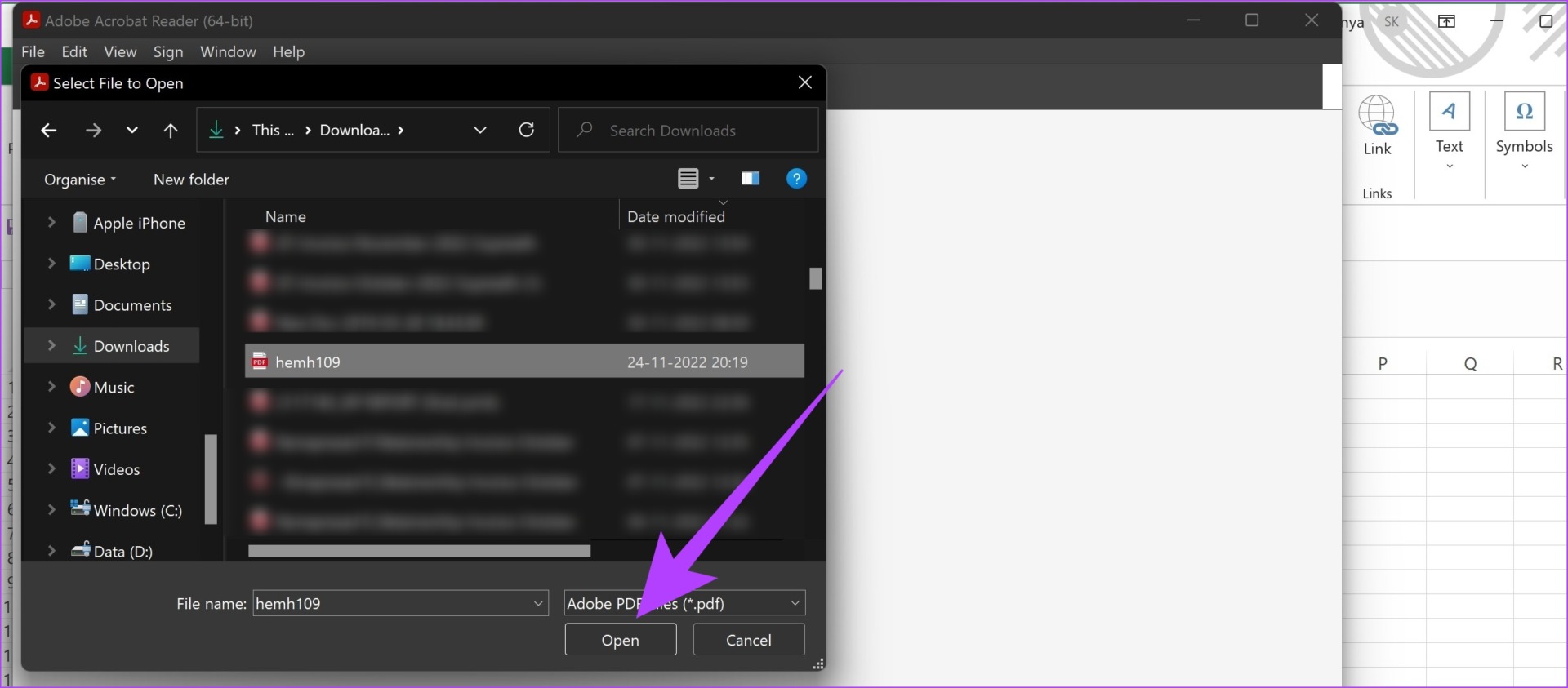
Adobe Acrobat Pro DC provides advanced PDF manipulation features:
- Open your PDF file in Adobe Acrobat Pro DC.
- Choose "Export PDF."
- Select "Spreadsheet" from the format options.
- Click "Export," which will convert the PDF to an Excel file.
Once the conversion is complete, you can open the resulting Excel file to review and edit the data.
3. Online Conversion Services
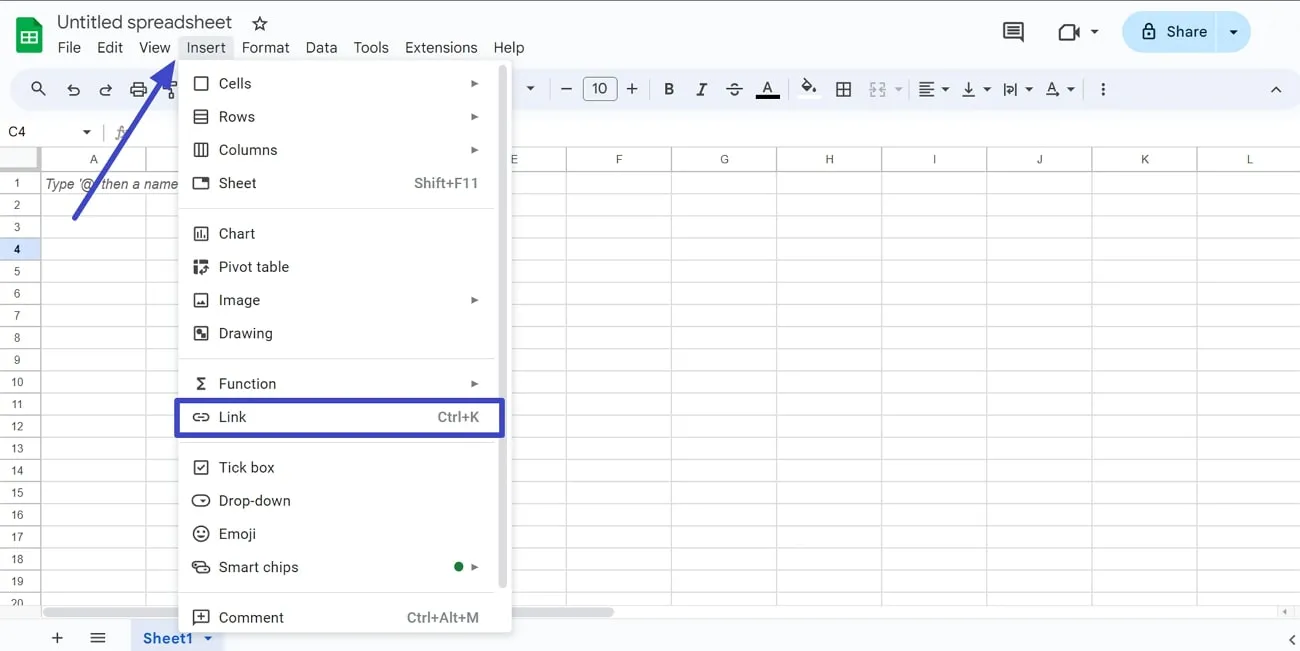
If you need a quick, hassle-free method to convert PDF to Excel without software installation:
- Visit an online PDF to Excel conversion service.
- Upload your PDF file or provide a URL.
- Select the Excel format as the output.
- Download the converted file.
These services typically offer a range of options for formatting and handling complex PDF structures. However, be cautious with sensitive information as these services might not guarantee data security.
4. Manual Data Entry

When dealing with small or unstructured PDFs, or if you prefer a hands-on approach:
- Open the PDF in any PDF reader.
- Create a new Excel file.
- Copy and paste, or manually type the data from the PDF into the appropriate cells in Excel.
This method ensures you have complete control over how the data is entered into Excel, allowing for accurate formatting and customization.
5. Using VBA Macros

For advanced users, VBA (Visual Basic for Applications) offers automation:
- Open Excel and press Alt+F11 to access the VBA editor.
- Insert a new module and write a macro to interact with a PDF using an external tool like Adobe Acrobat or PDFBox for Java.
- The macro can open the PDF, extract text, and paste it into Excel.
- Save and run the macro to automate the process.
Here's an example of a basic VBA code that could be used:
Sub ImportFromPDF()
Dim pdfPath As String, excelPath As String
pdfPath = "C:\Path\to\your\file.pdf"
excelPath = "C:\Path\to\your\output\file.xls"
' Use an external library to convert PDF to Excel, e.g., Adobe Acrobat automation
' Below is a placeholder; actual code would depend on the specific library or tool used.
Call ConvertPDFToExcel(pdfPath, excelPath)
' Open the converted Excel file
Workbooks.Open excelPath
End Sub
|

To implement this, you would need to modify the macro to suit the PDF to Excel library or tool you're using.
⚠️ Note: Always test macros on a non-critical dataset first to avoid any unforeseen errors or data corruption.
In summary, there are various methods to extract data from PDFs into Excel, each with its own benefits:
- Excel's built-in tools are convenient for those already familiar with the software.
- Adobe Acrobat Pro DC provides extensive PDF manipulation capabilities.
- Online conversion services offer quick solutions with varying privacy concerns.
- Manual data entry is time-consuming but allows for precise control over data format.
- VBA macros automate the process but require coding knowledge and external tools.
In the end, the choice depends on the size of your PDFs, the complexity of the data, the frequency of the task, and your comfort with different software or programming.
Can I import data from a scanned PDF to Excel?

+
Importing data from a scanned PDF can be challenging since it’s an image. You’ll need to use OCR (Optical Character Recognition) tools to convert the text in the image to digital text before you can export it to Excel.
Are there limitations to importing PDF data into Excel?

+
Yes, the format of the PDF, especially if it’s not designed for data extraction, can pose limitations. Tables with merged cells, headers, footers, or complex layouts might not convert accurately or require manual clean-up.
Is it safe to use online conversion services for PDFs with sensitive data?

+
It’s generally not recommended to upload sensitive data to online services. If you must use them, choose services with strong privacy policies, data encryption, and secure transmission protocols.
How can I ensure the data is correctly formatted in Excel after importing?

+
After importing, you might need to manually adjust the format, check for correct data types, fix headers or titles, and ensure that tables and charts are structured correctly. Using Excel’s data tools like Text to Columns or Power Query can help.
🔎 Note: This is not the whole comprehensive list of ways to insert PDF content into Excel, just some of the most common and efficient methods.