5 Ways to Print Back-to-Back Sheets in Excel

Printing back-to-back sheets in Excel is not a built-in feature, but with a few workarounds, you can efficiently achieve this task. Whether you need it for reports, presentations, or any professional documents, knowing how to print duplex (double-sided) sheets can save paper and provide a professional appearance. Here, we'll explore five different methods to accomplish this task.
1. Using Manual Print Settings

The simplest way to print back-to-back sheets is by manually adjusting your printer settings:
- Open your Excel workbook: Ensure all data you want to print is ready.
- Select ‘Print’: Go to File > Print or press Ctrl+P.
- Set print range: Choose the sheets or range of cells you want to print.
- Select Print on Both Sides: If your printer supports duplex printing, there might be an option like ‘Print on Both Sides’ or ‘Two-Sided’. If not, you can manually flip the paper after the first side is printed.
💡 Note: Not all printers support duplex printing. Always check your printer specifications before proceeding.

2. Using Excel’s Page Layout Options

Excel allows setting up your document for duplex printing:
- Go to Page Layout.
- Choose Print Titles, and select ‘Even Pages’ and ‘Odd Pages’ to set up different headers or footers for odd and even pages.
- Save these settings and proceed to print.
💡 Note: This method doesn’t automatically print back-to-back but prepares your document for such printing.
3. Manual Duplex Printing

If your printer lacks automatic duplex printing, manual duplex can still be quite effective:
- Print all odd pages first by setting the print range to odd pages.
- After the odd pages are printed, you’ll have to reinsert the pages into the printer and print even pages.
- Depending on your printer, you might need to flip the paper upside down or face down.
💡 Note: Practice might be needed to get the page order correct, so ensure you’re familiar with your printer’s behavior.
4. Using PDF Conversion

Converting your Excel document to PDF before printing can simplify the duplex process:
- Save your Excel workbook as a PDF. Go to File > Save As > PDF.
- Open the PDF with Adobe Reader or any PDF viewer that supports duplex printing.
- Set up your PDF for duplex printing and print.
💡 Note: This method can preserve your document’s formatting better and make duplex printing easier.

5. Utilizing VBA Script
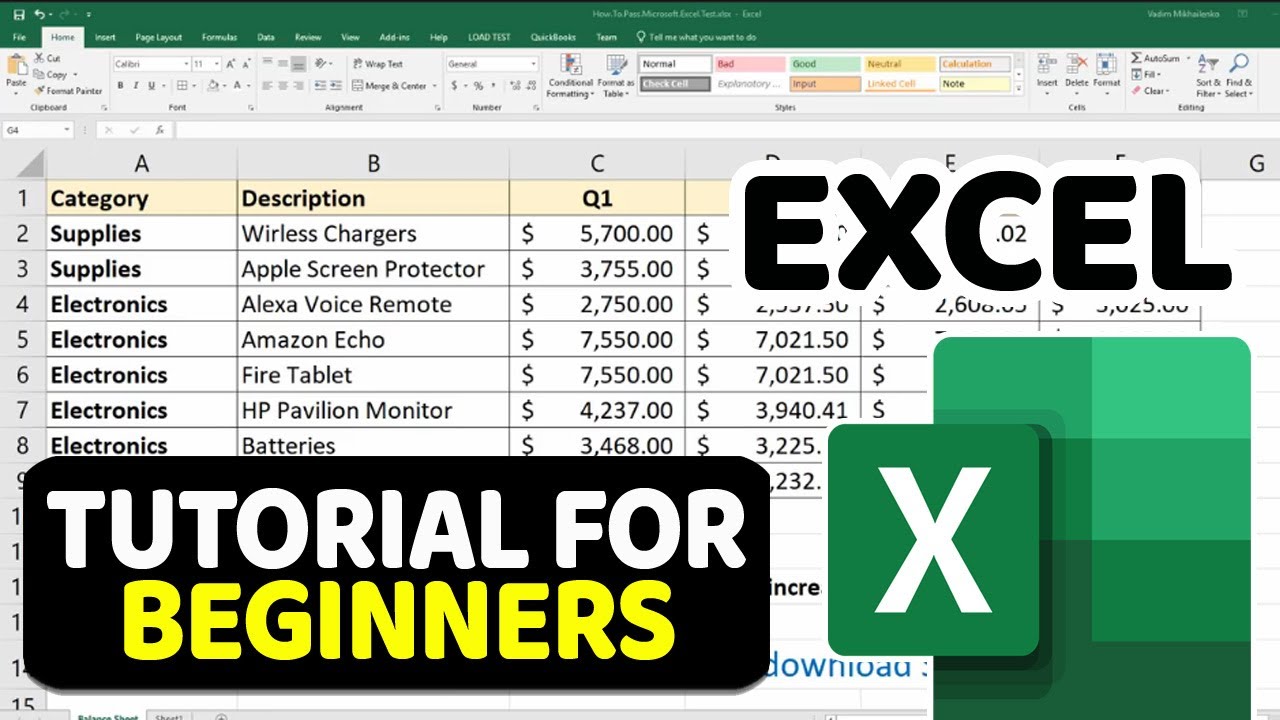
For those comfortable with VBA, you can write a script to automate the process:
- Open the VBA editor with Alt+F11.
- Insert a new module and add a script like:
Sub DoubleSidedPrint() Application.PrintCommunication = False With ActiveSheet.PageSetup .PrintArea = ActiveSheet.UsedRange.Address .PrintWhat = xlPrintAllPages End With Dim pdfPath As String pdfPath = Environ(“temp”) & “\doubleSide.pdf” ActiveWorkbook.ExportAsFixedFormat Type:=xlTypePDF, Filename:=pdfPath Shell “AcroRd32.exe /p /h ” & pdfPath & “ Adobe PDF” End Sub - Run the script by placing the cursor in the subroutine and pressing F5.
💡 Note: This method requires VBA knowledge, and Adobe Reader installed on your system for duplex printing.
In summary, printing back-to-back sheets in Excel requires a combination of printer capabilities, document setup, and sometimes, a bit of scripting. Each method provides varying levels of control and ease, from simple manual settings adjustments to automated VBA solutions. Choose the method that best fits your needs and capabilities. Remember, while Excel itself does not support duplex printing, these workarounds make it possible to achieve professional-looking documents with minimal effort.
Can I print back-to-back in Excel without manual intervention?

+
Yes, if your printer supports automatic duplex printing, you can set it up in your printer settings. However, Excel itself does not control this; it depends on the printer’s capabilities.
Why does my printer not print back-to-back when I set it up correctly?

+
Some printers might not support duplex printing, or there could be settings conflicts. Ensure your printer supports duplex printing, and check for any driver updates or settings adjustments needed.
Does using a PDF for duplex printing affect document quality?

+
No, PDF conversion typically preserves the document’s quality, often better than printing directly from Excel. However, ensure the PDF settings are optimized for print quality.
Can I automate duplex printing in Excel if my printer does not support it?

+
Yes, by using VBA scripting, you can automate the process of printing odd pages first, then even pages after manual page flipping. However, this still requires manual intervention for the paper handling.