Print All Sheets in Excel 2016: Quick Guide

In today's fast-paced work environment, efficiently managing documents in Microsoft Excel can significantly improve productivity. Excel 2016, with its plethora of features, allows users to navigate through multiple worksheets within a single workbook, making it an essential tool for data analysis, reporting, and many other tasks. But how do you print all sheets in Excel 2016 with ease and precision? Here’s a comprehensive guide to help you master this task.
Setting Up Your Workbook for Printing

Before you can print multiple sheets, ensuring that each sheet in your workbook is ready for printing is crucial:
- Define Print Areas: If you want to print only specific portions of sheets, set the print areas.
- Adjust Page Setup: Modify orientation, scale, margins, and header/footer settings to suit your document’s needs.
- Check Sheet Visibility: Ensure all sheets you wish to print are not hidden.
Steps to Print All Sheets

Follow these steps to print all sheets in your Excel 2016 workbook:
- Select the Workbook: Click on any sheet’s tab. Then, press Ctrl + A or manually select all sheets by holding Shift or Ctrl while clicking sheet tabs.
- Open Print Preview: Go to the File tab and select Print or press Ctrl + P.
- Print Options:
- Choose your printer if you have multiple options.
- Under Settings, select Print Active Sheets from the dropdown menu if it isn’t already.
- You can also adjust print properties like the number of copies.
- Print: Finally, click Print to initiate the printing process.
🔍 Note: When you select multiple sheets, Excel treats them as one entity for printing. Be cautious with print settings as they will apply to all selected sheets.
Using Excel’s Print Preview for Optimization
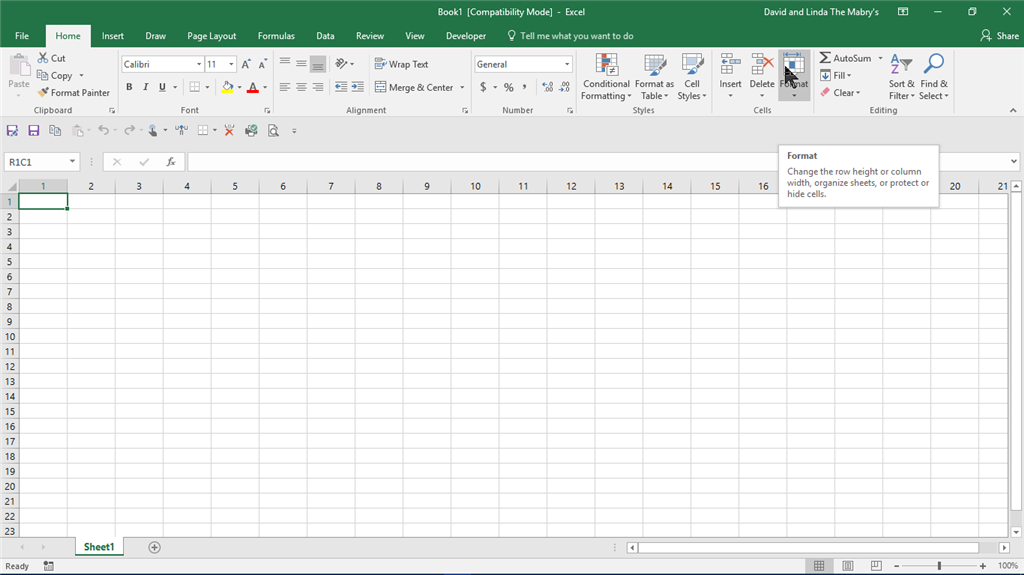
The Print Preview feature in Excel 2016 is invaluable for reviewing your document:
- Zoom and Fit: Use the zoom feature to see how content will appear on the paper, adjusting margins or content if needed.
- Page Layout: Change between landscape or portrait orientations to fit your data better.
- Header/Footer: Edit headers or footers for consistency across all sheets.
Advanced Printing Tips
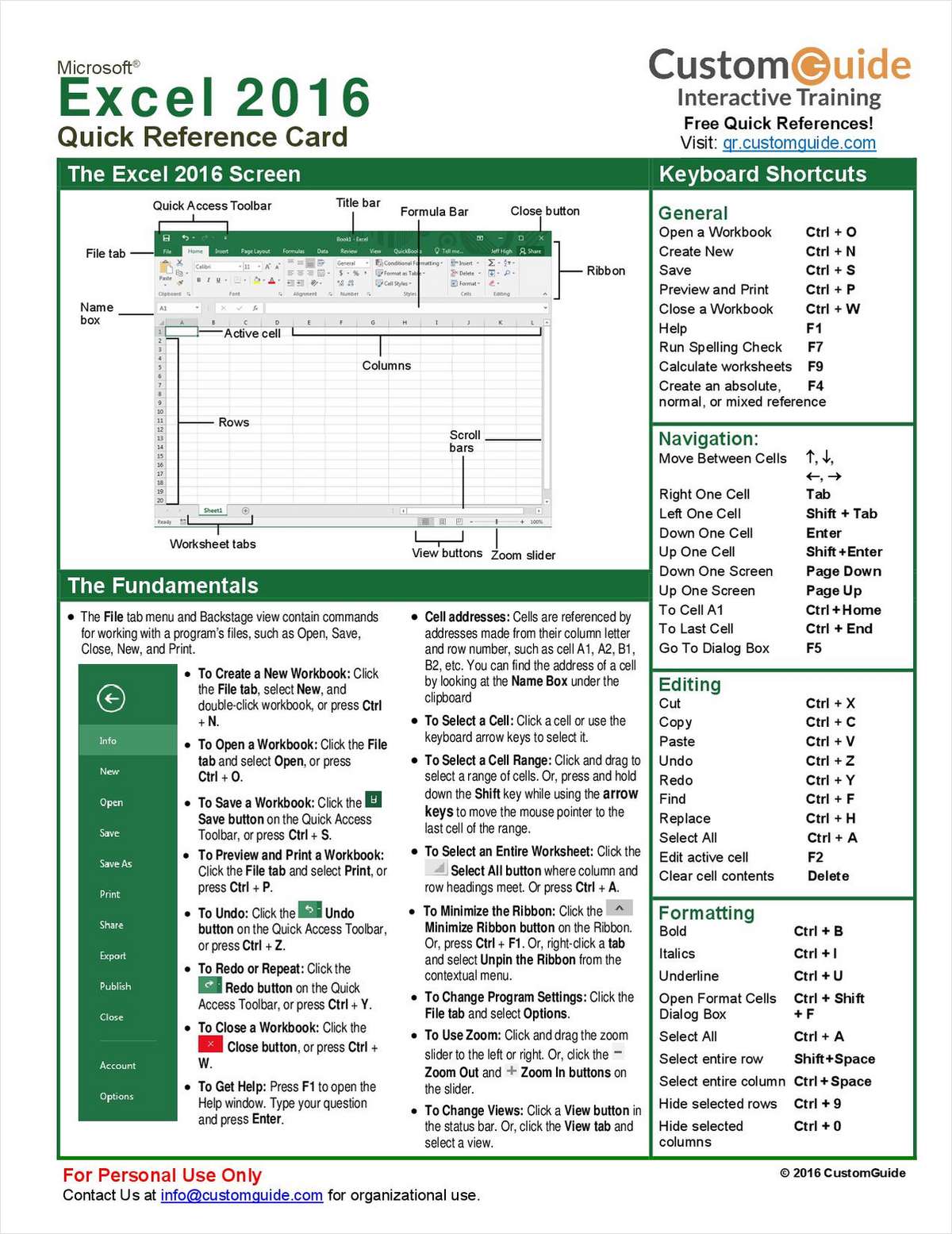
For more nuanced control over the printing process:
| Feature | Description |
|---|---|
| Scale | Adjust the scaling to shrink or enlarge content to fit a single page. |
| Print to Fit | Force all sheets to fit within a specified number of pages. |
| Paper Size | Set to your desired paper size for all sheets. |

💡 Note: Remember, changing settings like margins or paper size will affect all sheets selected for printing.
Solving Common Printing Issues

Encountering issues while printing in Excel? Here are solutions:
- Blank Pages: Review your print area and remove any blank rows or columns.
- Partial Printing: Ensure all sheets are fully selected before printing.
- Formatting Errors: Check your print settings or use print preview to adjust formatting.
⚠️ Note: Always check your workbook for any formatting issues or hidden content that might interfere with printing.
Printing all sheets in Excel 2016 involves a straightforward process of preparing your workbook, setting print options, and making final adjustments in the print preview. By following these steps, you can ensure that your documents are printed accurately and efficiently, enhancing your productivity in the workplace.
Can I print specific sheets without selecting all sheets manually?

+
Yes, you can use Excel’s “Group Sheets” feature to select non-adjacent sheets for printing. Hold Ctrl while clicking on the tabs of the sheets you want to print, then follow the standard printing steps.
What if I only want to print certain cells on each sheet?

+
You can set a print area for each sheet before printing. Select the cells you want to print, go to Page Layout, and click Print Area > Set Print Area. Then print as usual.
Can I save my print settings for future use?

+
Unfortunately, Excel 2016 does not allow saving print settings as a template. However, you can save the workbook with the current print settings and use it as a starting point for future print jobs.