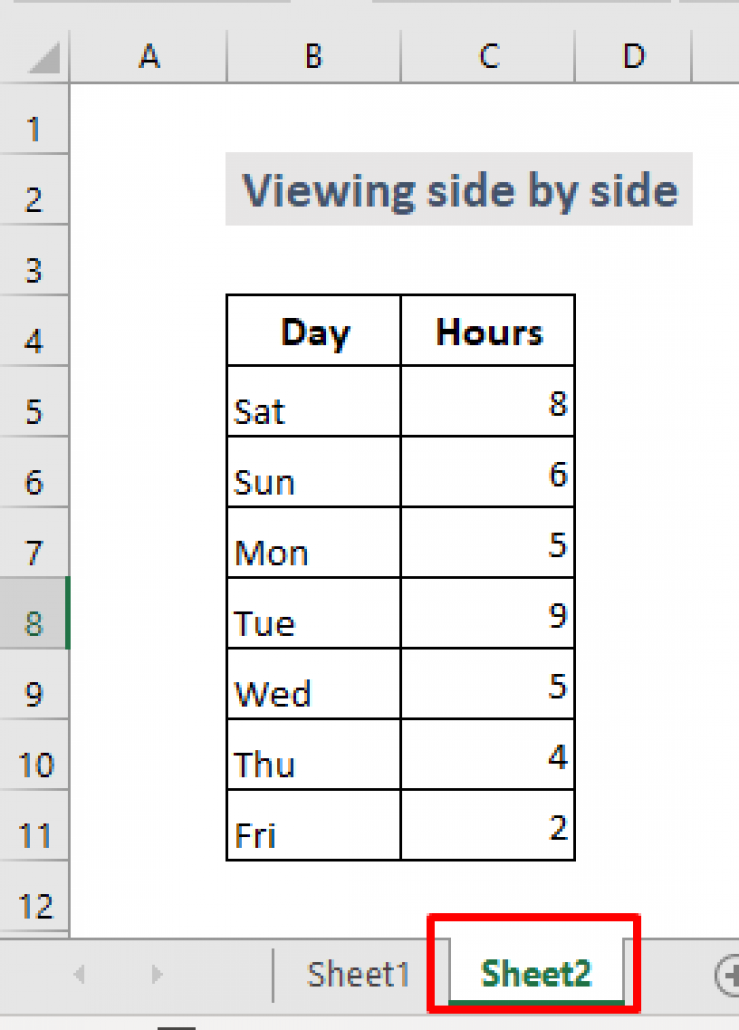Copy Excel Sheets to Google Sheets: Quick Guide

Understanding Excel Sheets and Google Sheets

Excel and Google Sheets are both powerful tools for data management, each with their own set of features and advantages. Here’s a brief overview:
- Excel: Part of the Microsoft Office suite, Excel is widely used for its robust data analysis capabilities, complex calculations, and customization options.
- Google Sheets: A web-based alternative from Google Workspace, known for its real-time collaboration features, cloud storage, and seamless integration with other Google services.
Why Move Data from Excel to Google Sheets?

The transition from Excel to Google Sheets might be necessary for several reasons:
- Collaboration: Google Sheets shines with real-time co-editing, which is perfect for teams spread across the globe.
- Accessibility: Being cloud-based, Google Sheets allows access from any device with internet, enhancing mobility and remote working capabilities.
- Cost: Google Sheets is often more economical for businesses, especially with Google Workspace, as compared to a full Microsoft Office license.
- Integration: Google Sheets integrates seamlessly with other Google services and third-party add-ons, providing a connected ecosystem.
Methods to Copy Data from Excel to Google Sheets

Manual Copy-Pasting
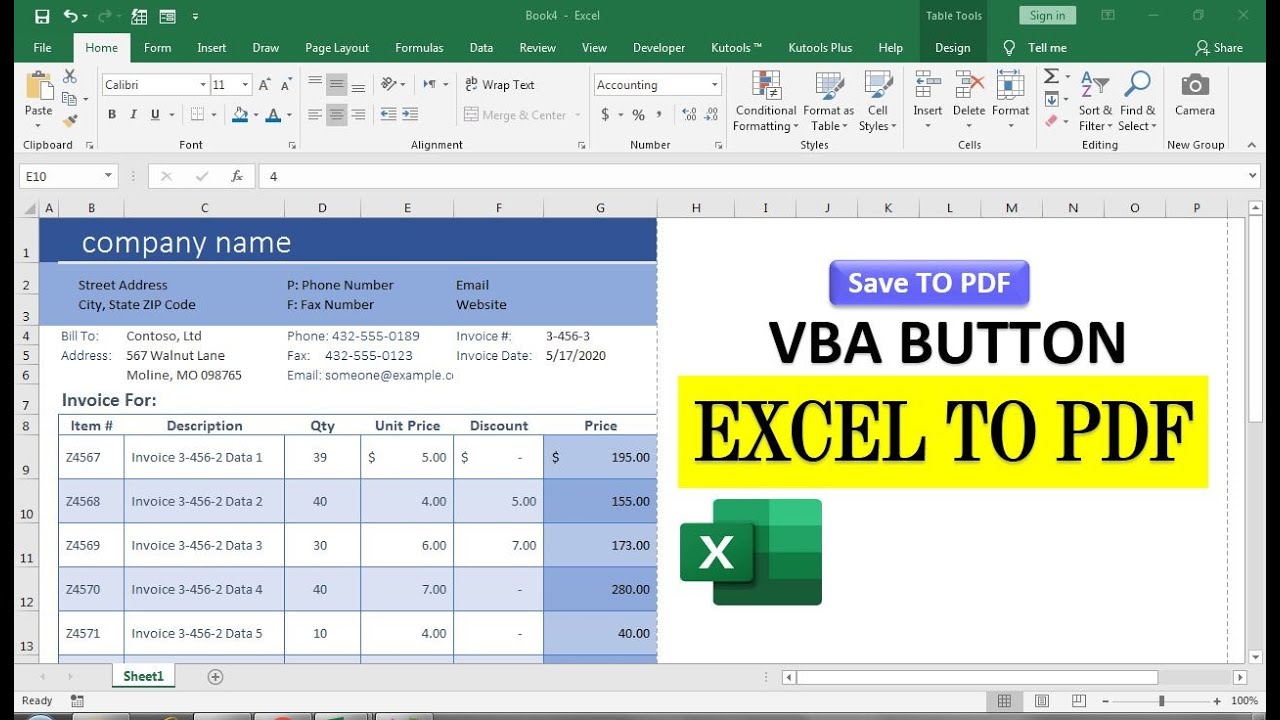
This is the simplest method, though it has limitations:
- Open your Excel file.
- Select the data you want to copy.
- Right-click and select Copy or use Ctrl+C (Windows) or ⌘+C (Mac).
- Go to Google Sheets, click on the cell where you want the data to start, and then Paste using Ctrl+V or ⌘+V.
💡 Note: Formatting might not transfer perfectly. Links and formulas might require additional adjustments.
Importing Excel File

Google Sheets allows you to directly import an Excel file:
- Open Google Sheets, click on the File menu, then Import.
- Select Upload, choose your Excel file from your device, and upload it.
- Choose how you want to import the data:
- Create new spreadsheet
- Insert new sheet(s)
- Replace spreadsheet
- Adjust the import options if necessary.
- Click on Import data.
📌 Note: Complex Excel files with VBA macros or specific formatting might need manual adjustments post-import.
Using Google Drive for Automatic Conversion

If you often need to move Excel files:
- Save the Excel file to your Google Drive, which automatically converts it to Google Sheets format.
- Access the file directly from Google Drive.
Utilizing Google Sheets’ Excel Add-On

This method is handy if you prefer staying in the Excel environment:
- Download and install the Google Sheets Add-on for Excel.
- In Excel, use the add-on to upload your file to Google Sheets.
Automation with Scripts

For advanced users, Google Apps Script or third-party tools like Zapier can automate the transfer:
- Create a script to trigger on file upload or time-based events.
- Use an API to automate the data transfer from Excel to Google Sheets.
Managing Data During Transfer

Data Integrity

To ensure data integrity:
- Backup your data before transferring.
- Verify the accuracy of transferred data.
- Use tools like validation rules in Google Sheets to maintain data accuracy.
Formatting and Formulas
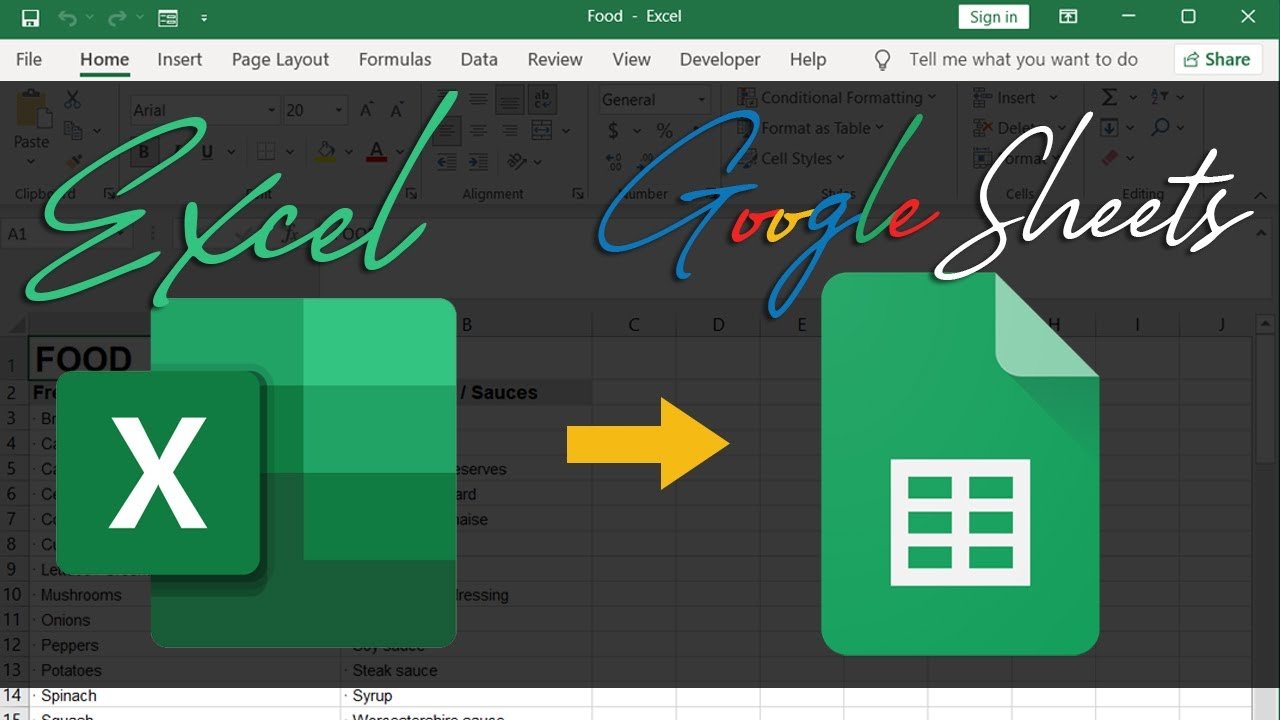
Formatting might change, so:
- Manually adjust formatting if needed.
- Check formulas for compatibility and update references if necessary.
Handling Large Data Sets

With large data sets, consider:
- Batch importing to avoid overload.
- Using import functions to reference data instead of copying large sets.
- Employing Google Sheets’ performance optimization techniques.
To conclude this guide, transferring data from Excel to Google Sheets can offer numerous benefits in terms of accessibility, collaboration, and cost-effectiveness. While manual copy-pasting might suffice for small tasks, more sophisticated methods like importing or using Google Drive for automatic conversion are recommended for larger or more complex data sets. Remember, while the transition is generally seamless, paying attention to data integrity, formatting, and the handling of large data sets is crucial to ensure a smooth transition. This transition not only streamlines your work but also leverages the power of cloud-based solutions, facilitating better teamwork and productivity.
Can I transfer complex Excel macros to Google Sheets?

+
VBA macros from Excel don’t directly translate to Google Sheets. However, you can recreate similar functionalities using Google Apps Script.
What happens to the formatting when I copy data from Excel to Google Sheets?

+
Basic formatting like font style, size, and color usually transfers well, but complex features like conditional formatting might require manual adjustments.
Is there a limit to how much data I can import from Excel to Google Sheets?
+Google Sheets has limits, with a max of 10 million cells per spreadsheet. Large datasets might require special handling or splitting into multiple sheets.