Master the Art of Printing Multiple Google Sheets in Seconds

In today's fast-paced digital environment, the ability to efficiently manage and print documents from cloud-based platforms like Google Sheets is invaluable. Whether you're a business owner compiling reports, an educator preparing handouts, or a freelancer managing client data, mastering the art of printing multiple Google Sheets in mere seconds can significantly enhance your productivity. This blog post will guide you through the various methods, tips, and tricks to print your Google Sheets in the most effective way possible.
Understanding Google Sheets and Printing

Before diving into the mechanics of printing, it’s beneficial to understand the basics of Google Sheets and its printing features:
- Spreadsheets vs. Sheets: A Google Sheet document can contain multiple tabs or sheets within it, each representing a different set of data or view of the same data.
- Print Settings: Google Sheets offers a range of print settings from page orientation, scale, margins, to headers and footers, allowing for highly customized printouts.
Methods for Printing Multiple Google Sheets
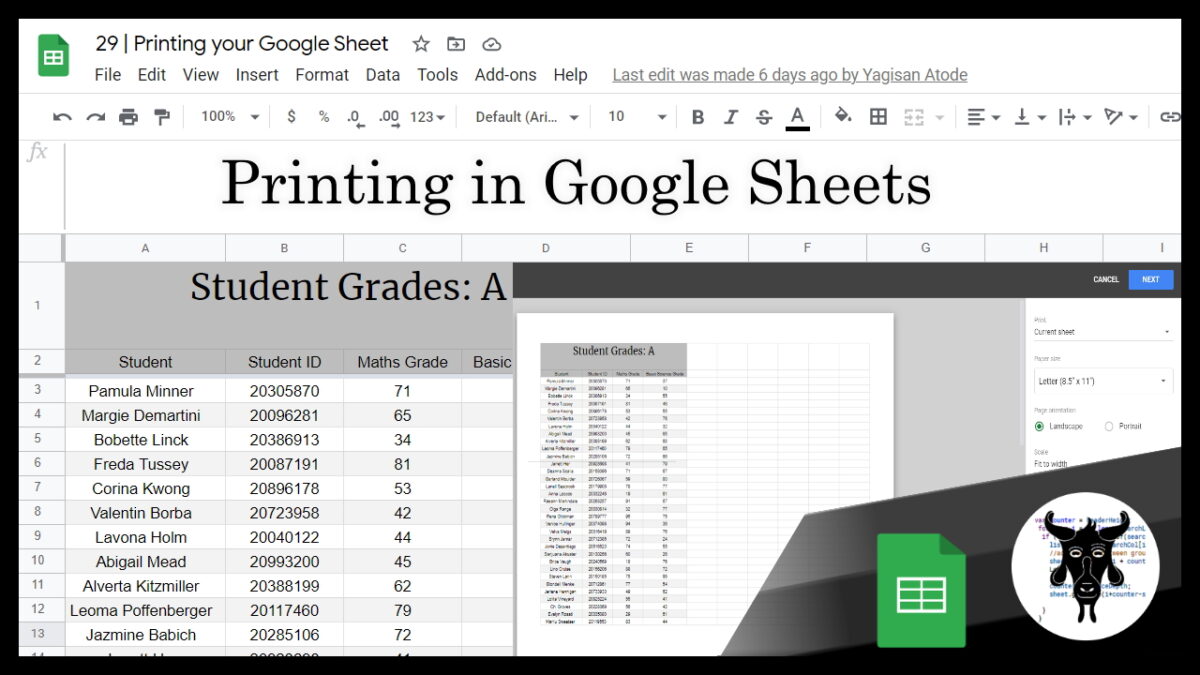
Here are several methods to print multiple Google Sheets, each with its own advantages:
Method 1: Print Entire Google Sheets Document
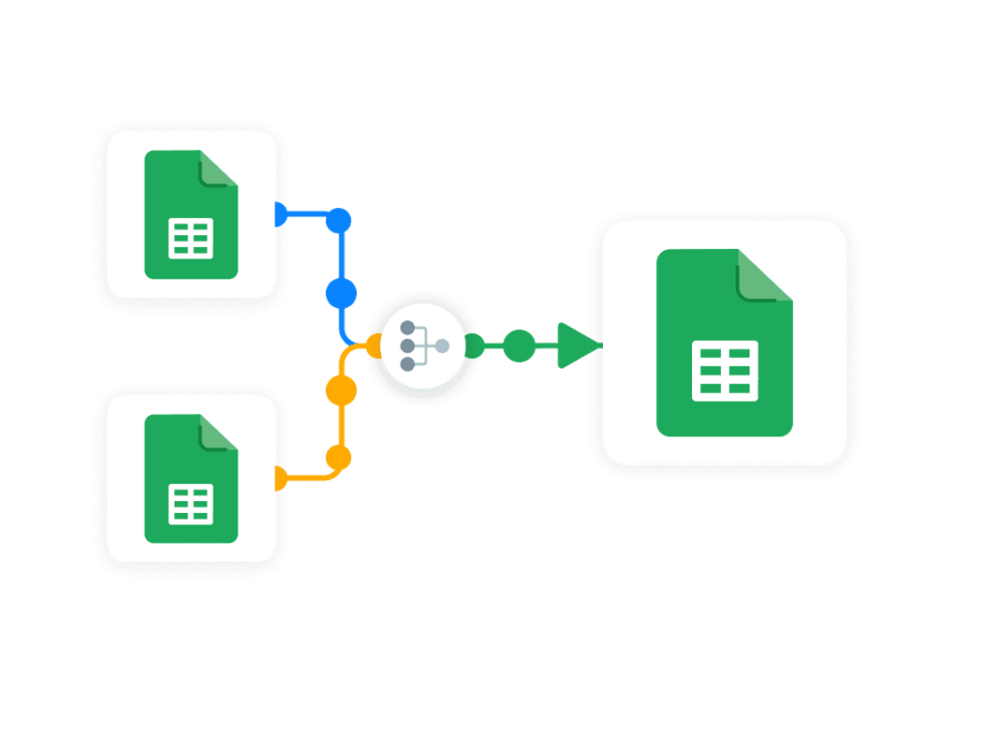
If your Google Sheets document contains multiple sheets, you can print all of them at once:
- Open your Google Sheets document.
- Go to File > Print, or press Ctrl + P on Windows or Command + P on macOS.
- In the Print Setup window, under ‘Print’, make sure ‘All sheets’ is selected.
- Adjust your print settings as needed (e.g., paper size, layout).
- Click on ‘Print’.
Method 2: Print Selected Sheets

To print only selected sheets:
- Click on each sheet tab you want to print while holding Shift or Ctrl to select multiple sheets.
- Go to File > Print.
- In the Print Setup, ensure ‘Selected sheets’ is active.
- Adjust settings and click ‘Print’.
Method 3: Use Google Sheets Add-ons

Google Sheets supports add-ons that can enhance its functionality:
- Install an add-on like AutoCrat or BetterCloud from the Google Workspace Marketplace.
- Configure the add-on to manage and print multiple sheets in bulk.
💡 Note: When using add-ons, make sure they have the necessary permissions to access your Google Sheets data.
Advanced Printing Techniques

Using Google Apps Script for Automated Printing

Google Apps Script provides a way to automate tasks in Google Sheets. Here’s how you can use it for automated printing:
function printSheets() {
var ss = SpreadsheetApp.getActiveSpreadsheet();
var sheets = ss.getSheets();
for (var i = 0; i < sheets.length; i++) {
sheets[i].setTabColor(“#93C47D”);
// This script assumes that the printer supports printing URLs directly
ss.showSheetsAsPdf(sheets[i].getUrl());
}
}
This script will color code each tab for easy identification and print a PDF for each sheet.
Chrome Extension for Simplified Printing

Extensions like Save to Google Drive or Print Friendly & PDF can streamline the printing process:
- Install the extension from the Chrome Web Store.
- Right-click on the Google Sheets URL and select the extension’s print option.
SEO Optimization Tips for Your Printing Processes
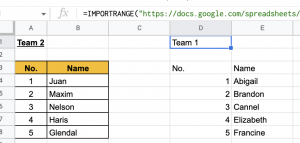
When creating content or managing documents that might be shared or indexed online:
- Use keywords like ‘print Google Sheets’, ‘automate Google Sheets printing’, ‘Google Sheets add-ons for printing’.
- Ensure your document titles and descriptions are clear and include relevant keywords for searchability.
- Link to relevant articles or tutorials within Google Docs if available, to boost credibility and SEO.
By mastering these techniques, you're not just improving your printing efficiency but also enhancing the visibility and utility of your Google Sheets work.
Remember, efficiency in printing extends beyond just hitting the print button. It's about organizing your documents, utilizing available tools, and optimizing your workflow to save time and effort.
Streamlining Your Document Management

Here are a few additional strategies to consider for a holistic approach:
- Document Structure: Organize your Google Sheets with clear naming conventions for sheets, which can facilitate quicker printing and retrieval.
- Template Use: Use templates for frequently printed documents to ensure consistency in layout and format.
- Data Validation: Ensure that your data is clean and formatted correctly to avoid errors in printing.
- Integration: Integrate Google Sheets with other applications like Google Drive, Google Docs, or third-party software to automate document processing further.
Can I print specific rows or columns from a Google Sheet?
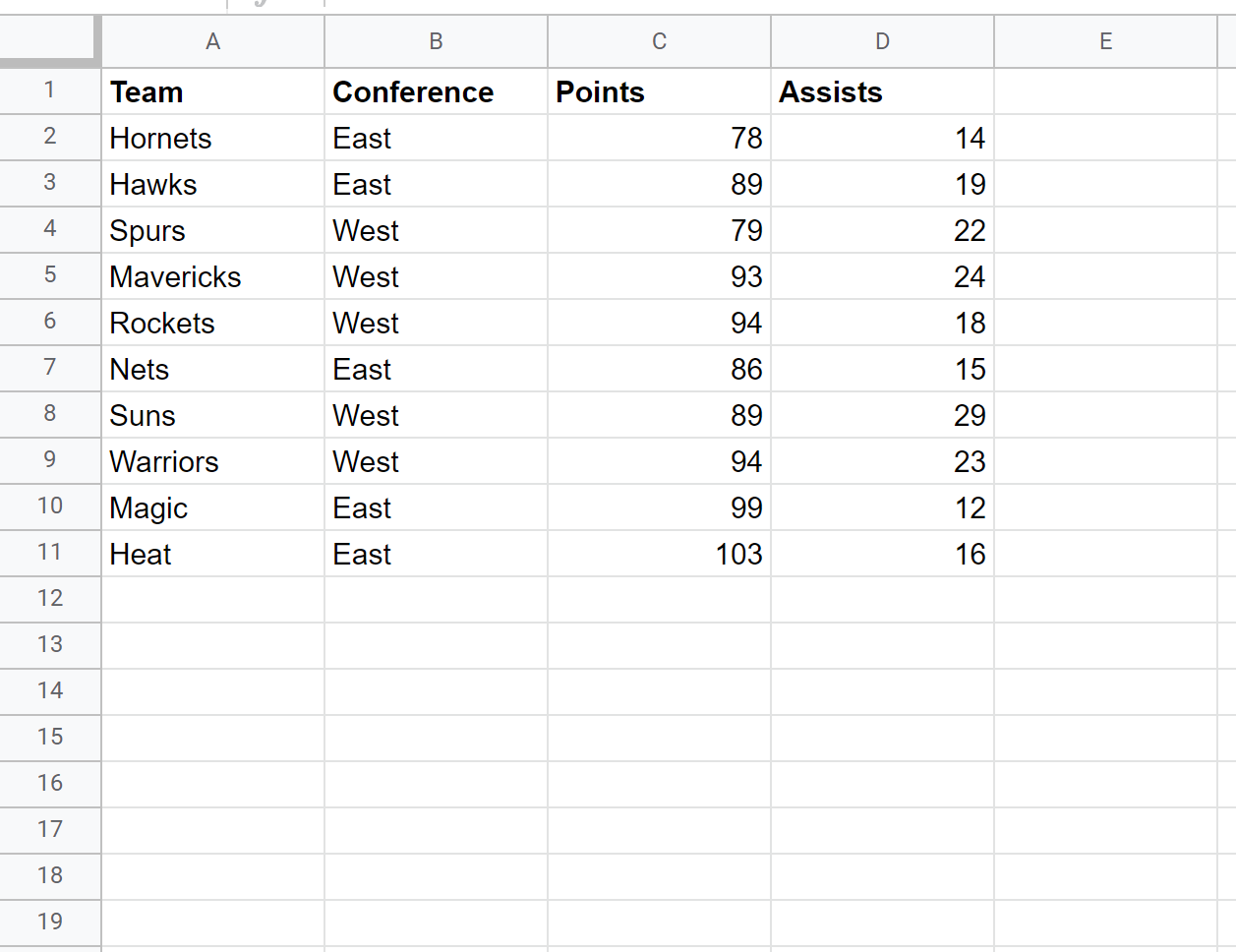
+
Yes, you can print specific ranges by selecting those ranges before going to the print menu. This gives you the flexibility to print only what’s necessary.
Is it possible to automate printing from Google Sheets using a script?

+
Yes, Google Apps Script can automate many tasks including printing by generating a PDF or setting up print jobs. However, the process requires some scripting knowledge.
How can I adjust print settings for multiple sheets at once?
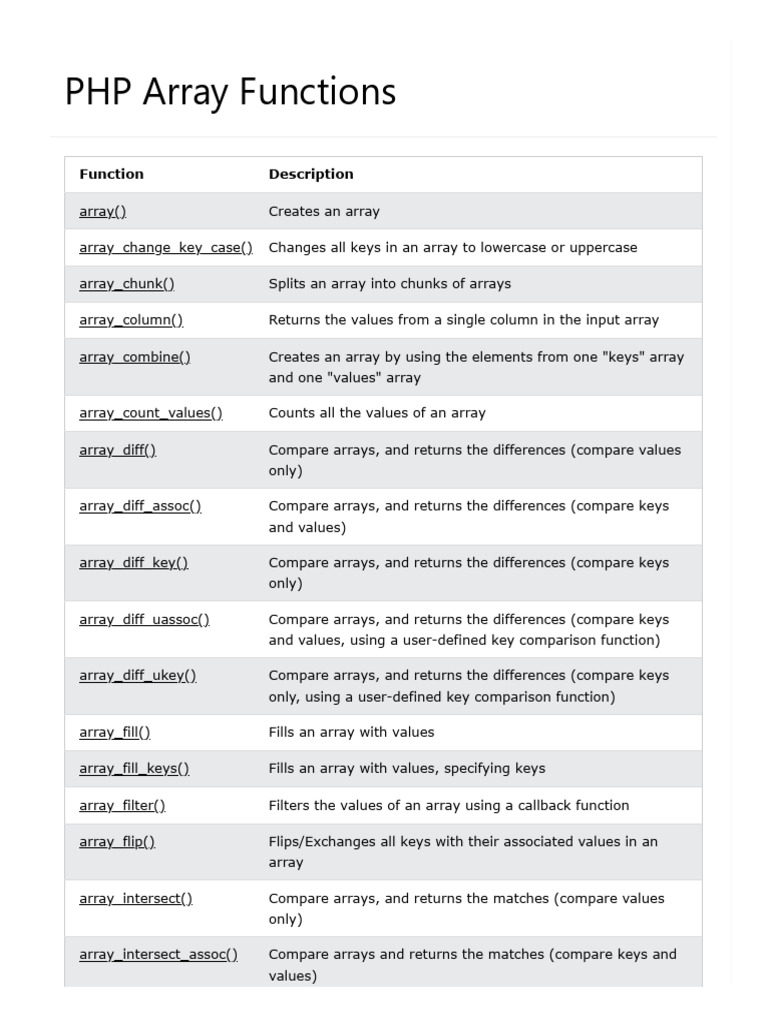
+
In the Print Setup, select ‘All sheets’ and then adjust the settings for your print job. These settings will apply to all selected sheets.
What are the limitations of printing Google Sheets?

+
Google Sheets printing might have limitations on complex data sets, specific add-ons or integrations might require permissions, and printing large documents might take longer. Also, direct printer connectivity from Google Sheets is limited.
What other tools or services can help with printing?
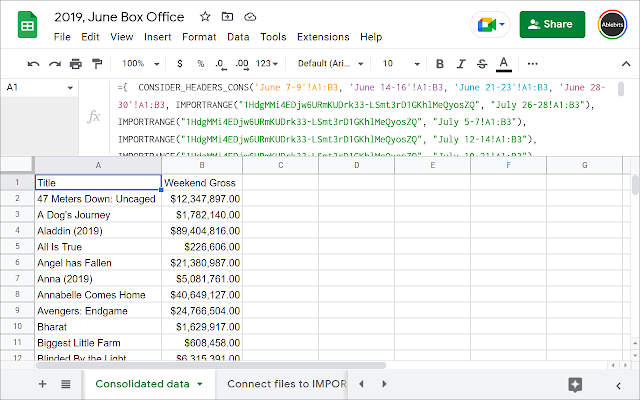
+
Tools like Adobe Acrobat for PDF creation, print management solutions like PaperCut, or cloud printing services like Google Cloud Print can complement Google Sheets printing capabilities.