Convert PDF to Excel Sheet: Quick and Easy Steps

Want to convert your PDF files into Excel sheets quickly and easily? In today's digital world, converting PDF to Excel is a task many of us find essential for various reasons. Whether it's for managing financial data, generating reports, or simply organizing information, knowing how to do this conversion can save you a lot of time and effort.
What You Will Need

- A PDF file with tabular data.
- A computer or laptop with internet connectivity.
- Access to online PDF conversion tools or software like Adobe Acrobat, Google Sheets, or Microsoft Excel with Power Query.
Method 1: Using Adobe Acrobat Pro DC

Adobe Acrobat Pro DC is one of the most reliable tools for converting PDFs to Excel sheets because of its accuracy and precision.
- Open the PDF: Launch Adobe Acrobat Pro DC and open your PDF file.
- Select Export: Navigate to the “File” menu, then select “Export PDF.”
- Choose Excel: From the “Convert To” list, choose “Spreadsheet,” then “Microsoft Excel Workbook (*.xlsx).” Click “Export.”
- Save the File: Choose where you want to save your new Excel file and name it. Click “Save.”
- Review the Conversion: Open the Excel file to check if the conversion was accurate. Sometimes, you might need to adjust table borders or cell merging manually.
📌 Note: Adobe Acrobat Pro DC is not free; you'll need a subscription or a standalone license to use this service.
Method 2: Using Online PDF to Excel Converters
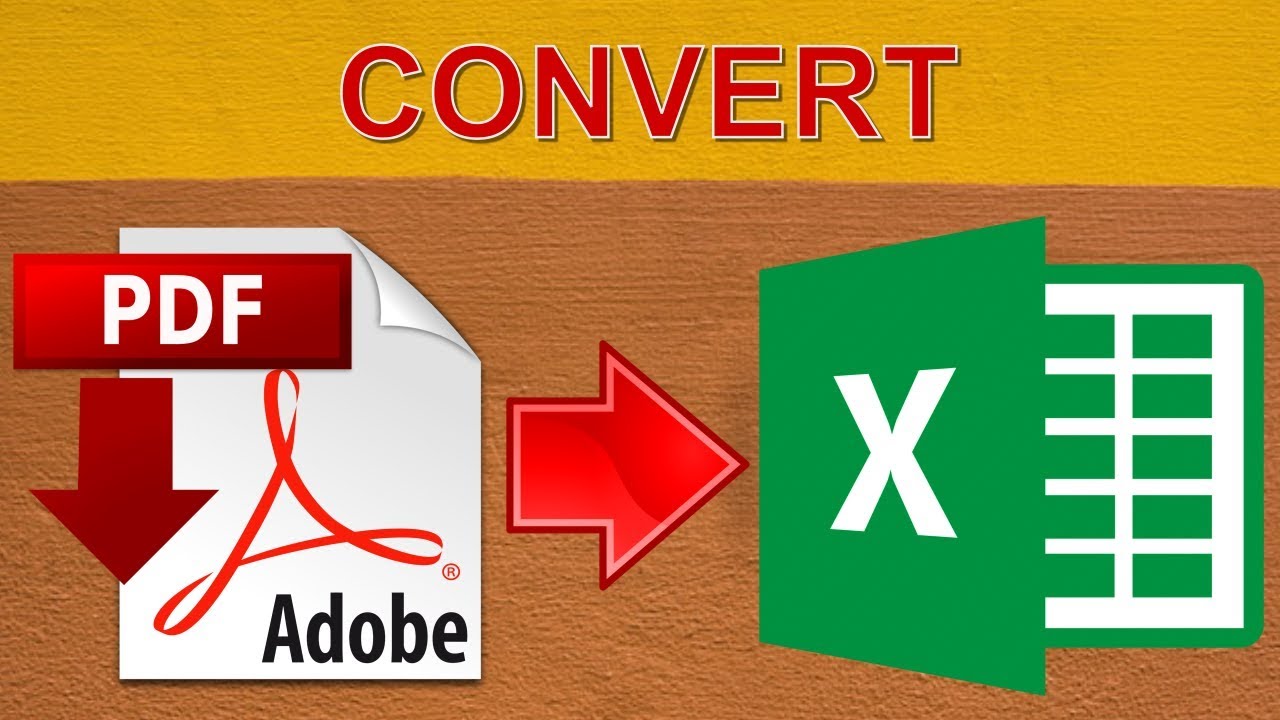
There are several free online tools that offer PDF to Excel conversion services. Here’s how you can use them:
- Select a Tool: Choose a reputable online PDF to Excel converter (e.g., Smallpdf, PDF2Go).
- Upload Your PDF: Click the upload button and select your PDF from your device. Some services might let you drag and drop the file.
- Convert: After uploading, click on the “Convert” or similar button to process the file.
- Download the Excel File: Once conversion is done, download the new Excel file.
- Verify: Open the downloaded Excel file and verify if the data has been correctly transferred.
| Service | Features | Limitations |
|---|---|---|
| Smallpdf | Drag & Drop, Cloud Storage Integration | Limited free conversions |
| PDF2Go | One-click conversion, OCR for scanned PDFs | File size restrictions on free plan |
| HiPDF | Batch conversion, high accuracy | Requires registration for some features |

🔍 Note: Always ensure that the online tool you use respects your data privacy and offers secure file handling.
Method 3: Using Microsoft Excel with Power Query

Microsoft Excel 2016 and later versions come with Power Query, which can import data from PDF files directly into Excel.
- Open Excel: Start Microsoft Excel on your computer.
- Go to Data: Click on the “Data” tab.
- Get Data: From “Get Data,” select “From File” then “From PDF.”
- Select PDF: Browse to your PDF file and click “Import.”
- Choose the Table: In the Navigator, pick the table(s) you want to import.
- Load Data: Click “Load” to import the data into your Excel workbook.
Why Convert PDF to Excel?

- Data Analysis: Excel makes analyzing data much easier with its vast array of analytical functions.
- Automation: Using macros or pivot tables, you can automate data processing tasks that would be tedious in PDF format.
- Data Sharing: Excel files are more accessible for sharing and collaboration, allowing for edits, annotations, and quick insights.
- Flexibility: Excel allows you to manipulate data in various ways, like sorting, filtering, or performing calculations.
📈 Note: While converting, ensure the PDF data is not just images; most tools can't convert image-based data into spreadsheets.
Converting a PDF to an Excel sheet can dramatically enhance your productivity by allowing you to manipulate, analyze, and visualize data more effectively. We've explored three primary methods to achieve this conversion: Adobe Acrobat Pro DC, online conversion tools, and Microsoft Excel with Power Query. Each method has its advantages, tailored to different needs and user preferences. By understanding these tools, you can choose the best one for your situation, making your data management tasks smoother, faster, and more precise. Remember, accuracy in conversion is key, so review the resulting Excel files to ensure all data has been correctly transferred.
Can I convert a PDF to Excel if it contains images?

+
If your PDF contains scanned images of text or tables, most basic tools will not be able to convert the image data into spreadsheets. You’ll need OCR (Optical Character Recognition) technology, which is available in tools like Adobe Acrobat Pro DC or specialized OCR software.
How accurate are these conversion methods?

+
The accuracy varies. Adobe Acrobat Pro DC and Microsoft Excel with Power Query tend to be more accurate due to their built-in recognition capabilities. Online tools can offer good results but might require manual checks and adjustments, especially for complex layouts.
Are there any security risks with online PDF to Excel converters?

+
Security concerns exist when using online services, especially regarding the privacy of your uploaded data. Choose well-reviewed services that offer secure file handling and consider tools that allow for local conversion to minimize online data exposure.



