Combine Excel Sheets Easily: A Step-by-Step Guide

Combining multiple Excel sheets into one master spreadsheet can save you an immense amount of time and effort, especially when dealing with data from various sources or departments within your organization. Whether you're a business analyst, an accountant, or just someone trying to organize personal data, mastering the technique of combining Excel sheets is highly beneficial. In this guide, we'll explore various methods to merge sheets effortlessly, ensuring your data consolidation is both accurate and efficient.
Why Combine Excel Sheets?
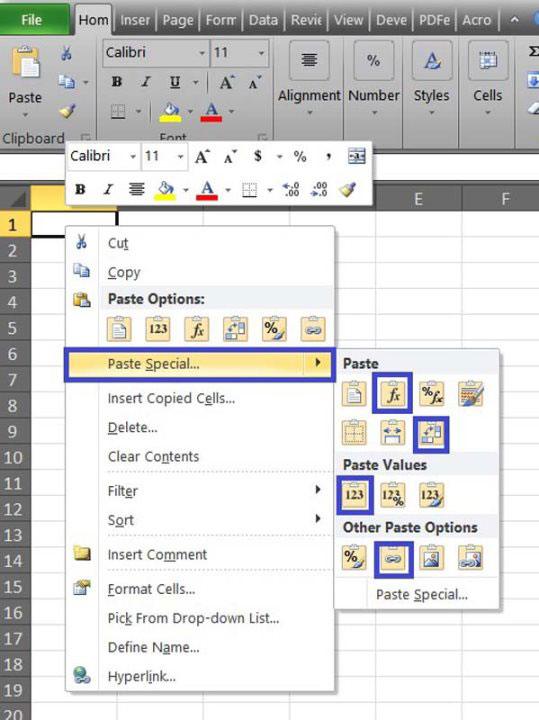
Before diving into the ‘how,’ it’s worth understanding the ‘why.’ Here are some compelling reasons to combine Excel sheets:
- Centralization: Keep all your data in one place, making it easier to analyze, manage, and report.
- Consistency: Ensure uniformity in data format and structure across different sources.
- Efficiency: Reduce the time spent searching through multiple files or manually copying data.
- Collaboration: Simplify teamwork by sharing a single file that updates automatically.
Methods to Combine Excel Sheets

There are several ways to combine Excel sheets, each with its own advantages:
Manual Copy-Paste

This is the simplest method, suitable for small datasets or when you’re learning the ropes:
- Open all the Excel files that contain the sheets you want to combine.
- In the destination workbook, right-click a sheet tab and select Move or Copy…
- In the “To book” drop-down, select the workbook you’re combining into.
- Check the “Create a copy” box and click OK.
- Repeat for each sheet you want to combine.
🧠 Note: This method can be prone to human error; double-check your work!
Power Query

For a more advanced approach, Power Query in Excel (available in Excel 2016 and later) offers dynamic merging capabilities:
- Go to the Data tab and select Get Data > From File > From Workbook.
- Choose the Excel files you wish to combine.
- Use the Combine Files option and let Power Query handle the rest by recognizing a common structure across the files.
Power Query will create a query that automatically gathers data from all selected files into one table:
- Append Queries: When your sheets have the same structure, append them.
- Merge Queries: Combine sheets with differing structures by joining on common columns.
VBA Script

Automate the process using Visual Basic for Applications (VBA) if you’re comfortable with programming:
Sub CombineSheets() Dim wbDest As Workbook, wbSource As Workbook Dim wsDest As Worksheet, wsSource As Worksheet Dim lastRow As Long, lastCol As Long Dim i As IntegerSet wbDest = ThisWorkbook Set wsDest = wbDest.Sheets("CombinedData") 'Or create a new sheet Application.ScreenUpdating = False For i = 1 To Workbooks.Count If Not Workbooks(i).FullName = wbDest.FullName Then Set wbSource = Workbooks(i) For Each wsSource In wbSource.Worksheets With wsSource lastRow = .Cells(.Rows.Count, "A").End(xlUp).Row lastCol = .Cells(1, .Columns.Count).End(xlToLeft).Column .Range(.Cells(1, 1), .Cells(lastRow, lastCol)).Copy wsDest.Cells(wsDest.Rows.Count, "A").End(xlUp).Offset(1).PasteSpecial xlPasteValues End With Next wsSource wbSource.Close False End If Next i Application.CutCopyMode = False Application.ScreenUpdating = True
End Sub
Choosing the Right Method

The choice of method depends on several factors:
- The size of your dataset.
- Your familiarity with Excel functions and VBA.
- The need for automation and update frequency.
Additional Tips for Combining Excel Sheets

- Data Validation: Ensure data integrity by checking for duplicates, missing values, or inconsistencies before and after combining.
- Sorting and Filtering: Use Excel’s sorting and filtering capabilities to manage combined data effectively.
- Naming Conventions: Keep consistent naming conventions to make it easier to combine sheets automatically.
By now, you've learned multiple ways to combine Excel sheets, enhancing your data management skills. Whether you opt for a manual process, use Power Query, or automate with VBA, each method has its place. Understanding your data's nature and your workflow's requirements will guide you to the most efficient solution. Remember, a well-organized dataset is the foundation of sound analysis and decision-making, making these skills indispensable for any Excel user.
What if the sheets I want to combine have different structures?

+
If the sheets have different structures, you can use Power Query’s Merge Queries feature. This allows you to join the sheets based on common columns or criteria, merging the data as needed.
Can I automate the combination process?

+
Yes, you can automate the process using VBA or Power Query. VBA allows for full customization, while Power Query provides an interface for semi-automated data combining, with the ability to refresh data from source files automatically.
How can I avoid duplication when combining sheets?

+
To prevent duplicates, use Excel’s Remove Duplicates feature after combining sheets, or include logic in VBA to check for duplicates during the copy process.
Is there a way to combine sheets from different Excel files?

+
Yes, Power Query allows you to import multiple files and combine them. You can either append or merge data from different files into one cohesive dataset.



