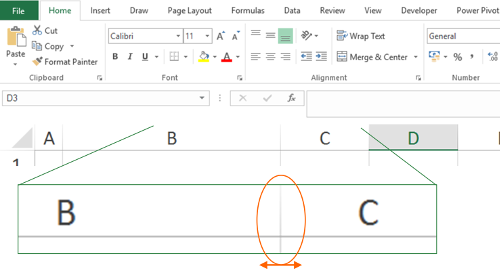Unhide Very Hidden Excel Sheets Easily: A Quick Guide

If you've ever found yourself staring at an Excel workbook where the sheets you need are very hidden and not accessible through the usual interface, then you're in the right place. This guide will walk you through the process of revealing these sheets, ensuring that you can access all the data you need without unnecessary hassles.
What Are Very Hidden Sheets?

Microsoft Excel offers several levels of sheet visibility:
- Visible: The default state where the sheet tabs are visible at the bottom of the Excel window.
- Hidden: Sheets that are not visible, but can be unhidden by right-clicking on any visible tab and selecting “Unhide.”
- Very Hidden: These sheets can only be unhidden using VBA code, providing an extra layer of security for sensitive data or critical formulas.
Why Use Very Hidden Sheets?

Very hidden sheets are typically employed for:
- Data Protection: To prevent users from altering or viewing sensitive data or structural elements of the workbook.
- Formula Integrity: To keep critical formulas from being tampered with by end users.
- User Experience: To streamline the user interface by hiding sheets that contain supporting data or scripts, which users don’t need to see or interact with directly.
How to Unhide Very Hidden Sheets

Unhiding very hidden sheets requires access to the Visual Basic for Applications (VBA) editor. Here’s how to do it:
- Open Excel's VBA Editor: Press Alt + F11 to open the VBA window.
- Locate Your Workbook: In the VBA Project Explorer, find the workbook that contains the very hidden sheet.
- Insert a New Module: Right-click on any of the workbook's objects (usually "ThisWorkbook" or one of your sheets) and choose "Insert" then "Module."
- Write the VBA Code: Copy and paste the following code into the new module:
Sub UnhideVeryHiddenSheets()
Dim ws As Worksheet
For Each ws In ThisWorkbook.Sheets
ws.Visible = xlSheetVisible
Next ws
End Sub
- Run the Code: Place the cursor anywhere in the code block and press F5 or click "Run" in the toolbar. All hidden and very hidden sheets will now be visible.
⚠️ Note: This action will make all sheets in the workbook visible, so ensure you only perform this on a file where you have the authority to reveal the hidden content.
Securing the Workbook After Making Sheets Visible

Once you’ve accessed and worked with the very hidden sheets, it’s good practice to:
- Resecure Sheets: If necessary, reset the visibility back to Very Hidden or Hidden through VBA if the sheets need to remain out of sight.
- Use Passcodes: Protect your VBA project with a password to prevent others from modifying or viewing the code.
- Backup Data: Always keep a backup of your work before making changes to sheet visibility or workbook structure.
Understanding VBA and Excel’s Security Features

Microsoft Excel provides several security options for controlling access to workbooks and sheets:
- VBA Project Password: Protecting your VBA project with a password prevents others from viewing or modifying the code.
- Workbook Protection: You can lock a workbook to prevent changes to the structure like adding or deleting sheets.
- Sheet-Level Protection: Password-protect individual sheets to prevent changes to their content.
By familiarizing yourself with these features, you can effectively manage the security and usability of your Excel files.
Tips for Managing Hidden Sheets
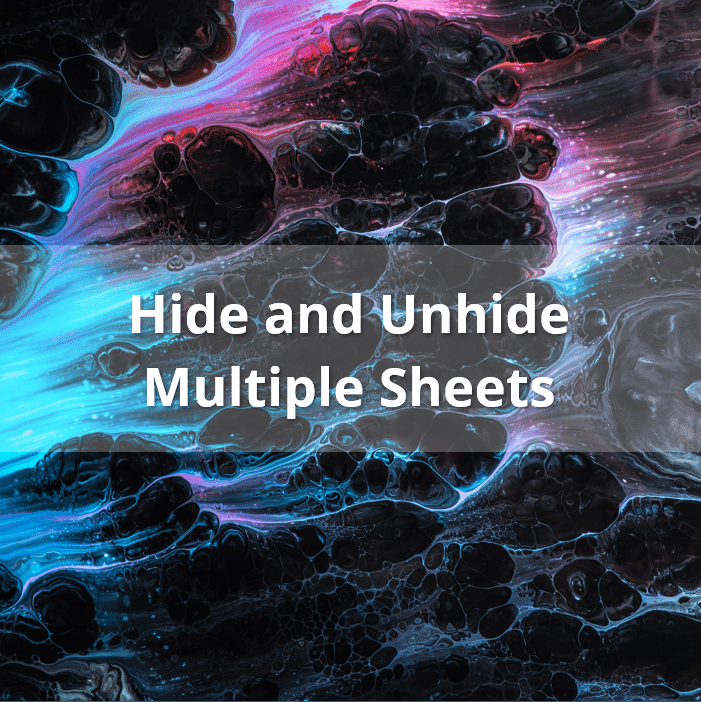
- Label Sheets: Use descriptive names for hidden sheets to easily identify them within VBA.
- Keep Records: Document the state of hidden sheets, especially if they contain critical data or formulas.
- Check for Macros: Sheets might be hidden because they contain macros or scripts; ensure you understand the consequences of unhiding them.
- Selective Unhiding: If possible, modify the VBA code to unhide only specific sheets to avoid unintended exposure.
💡 Note: Modifying the VBA code to unhide sheets selectively requires a good understanding of VBA, so proceed with caution if you're new to coding.
In this post, we've explored the concept of very hidden sheets in Microsoft Excel, the reasons behind their use, and how you can manage their visibility using VBA. Whether you're a data analyst, a project manager, or an Excel enthusiast, understanding how to handle hidden sheets effectively can significantly enhance your productivity and security when working with complex Excel workbooks.
Can I unhide very hidden sheets without using VBA?

+
No, very hidden sheets require VBA code to be revealed as they are not accessible through Excel’s standard user interface.
What happens if I make changes to a very hidden sheet?

+
Any changes made to a very hidden sheet, once revealed, will persist even if you hide it again. Be cautious when modifying sensitive data.
Is it possible to unhide specific very hidden sheets?

+
Yes, by modifying the VBA code to target specific sheets by name or index number, you can unhide only the ones you need.