Consolidate Excel Data into One Sheet Easily

Excel is an incredibly powerful tool for managing and analyzing data, but its real power shines when you need to handle large datasets spread across multiple worksheets or workbooks. Consolidating this data into a single, manageable sheet can streamline your workflow, make analysis easier, and improve efficiency in reporting. Here's a step-by-step guide on how to consolidate Excel data into one sheet effortlessly:
Step 1: Preparing Your Workbooks
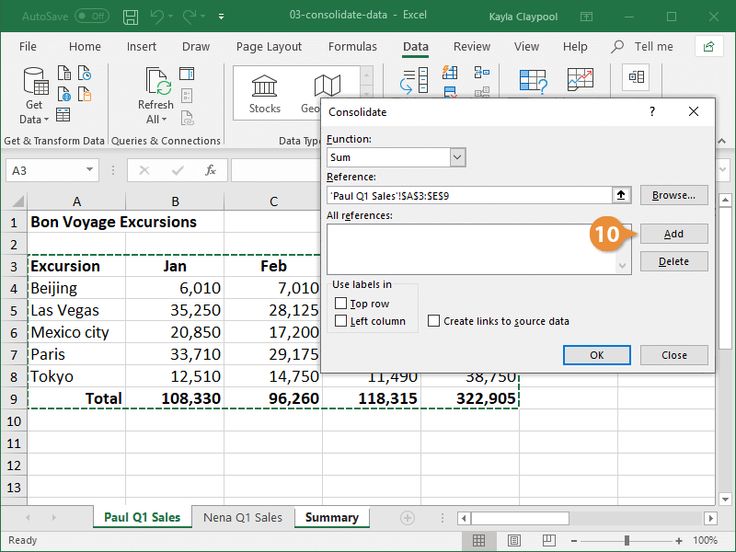
- Ensure all workbooks from which you want to consolidate data are open. If they’re not, use Excel’s File > Open to locate and open them.
- Check each sheet for consistent data formats. For instance, ensure column headers are uniform across all sheets if applicable.
Step 2: Using the Consolidate Feature

Excel’s consolidate feature allows you to summarize and combine data from multiple ranges into one master sheet:
- Open the workbook where you want to consolidate the data.
- Select the cell where you want the consolidated data to start, often the top-left cell of a new or existing sheet.
- Go to the Data tab, and click on Consolidate.
- In the Consolidate dialog box:
- Choose the function you want to use for consolidation (e.g., Sum, Average, Count).
- Click Add to select the first range of data to consolidate. Switch workbooks if necessary to select the data.
- Continue to add ranges as needed. Use the Reference option if your data is spread across different worksheets within the same workbook.
- If your data has labels, tick the boxes for Top Row and/or Left Column to link data correctly.
- Check Create Links to Source Data to keep your consolidated data dynamic, updating when source data changes.
- Click OK when done. Excel will consolidate the data based on your selection.
⚠️ Note: If your data contains blanks or has varying lengths of columns, you might need to adjust your range selections to ensure only relevant data is consolidated.
Step 3: Organizing and Formatting Your Consolidated Data

After consolidating, you might need to:
- Format the data for readability.
- Use Remove Duplicates if you’ve inadvertently brought in duplicates.
- Sort the data or apply filters to make analysis easier.
- Consider using Excel Tables to manage and analyze the data more efficiently.
🌟 Note: Using Excel Tables provides an auto-expanding range, which automatically includes new data in subsequent updates or analyses.
Step 4: Advanced Consolidation Techniques

If your data requirements are more complex:
- Use Power Query for advanced data transformation and consolidation from various data sources, including different Excel files.
- Explore Get & Transform Data for importing, transforming, and loading data from various sources, which can be particularly useful when dealing with large datasets or online data.
- Create macros or use VBA scripts for automation if the consolidation process is repetitive.
Here's an example of how you might set up a simple Power Query:
| Step | Description |
|---|---|
| 1 | Go to the Data tab, select Get Data > From File > From Workbook. |
| 2 | Navigate to your source workbook, and select the sheet with the data. |
| 3 | In the Power Query Editor, perform any necessary transformations (e.g., Merge Queries, Group By). |
| 4 | Close & Load the data into your Excel workbook. |

🔍 Note: Learning Power Query can significantly enhance your ability to manage and consolidate data from multiple sources with a minimal learning curve.
In summary, consolidating data in Excel can be streamlined with the right tools and techniques. From using the straightforward consolidation feature for simple tasks to employing Power Query for more complex data management, Excel offers solutions for all levels of data consolidation needs. By organizing, linking, and formatting your data properly, you ensure that your analyses and reports are accurate, up-to-date, and easy to understand. Mastering these techniques can save you hours of manual work and make your data management processes much more efficient.
What if my source data changes frequently?
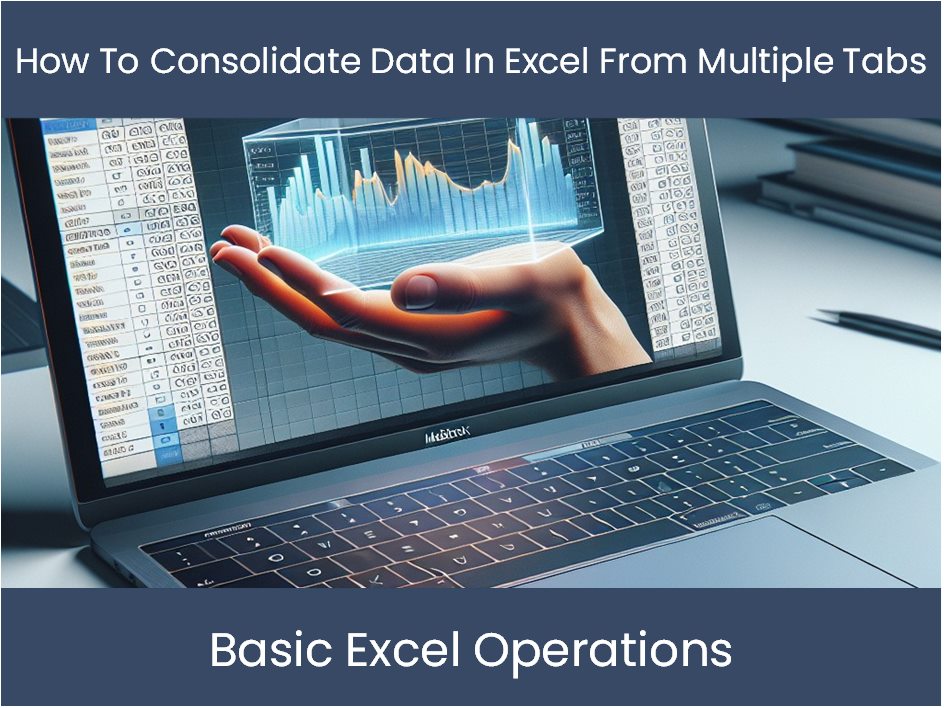
+
If your source data is dynamic, consider creating links to the source data during consolidation. This way, when the source data updates, your consolidated sheet will reflect these changes automatically.
Can I consolidate data from different file formats?

+
Yes, through Power Query in Excel, you can import, transform, and consolidate data from various file formats like CSV, JSON, and SQL databases, among others.
Is there a way to automate the consolidation process?

+
Yes, you can automate with VBA or by creating macros for regular tasks. Additionally, Power Query provides a way to automate data consolidation by refreshing the query whenever data is updated.



