Counting Numbers in Excel: Easy Steps to Master

Mastering the art of counting numbers in Excel can significantly streamline your data analysis tasks. Whether you're compiling financial reports, tracking inventory, or analyzing survey results, Excel's powerful functions make counting numbers a breeze. In this post, we'll explore various techniques to count numbers effectively, ensuring you can make the most out of your spreadsheet data.
Using the COUNT Function

The COUNT function in Excel is the most straightforward way to tally numbers within your dataset. Here’s how you can use it:
- Open your Excel worksheet with the data you want to count.
- Select the cell where you want the result to appear.
- Type the formula
=COUNT(A1:A10)where A1:A10 is the range of cells you’re counting. If your data spans multiple columns or rows, adjust the range accordingly.
This function will count all cells within the specified range that contain numbers. If there are empty cells, text, or logical values, these will not be counted.
📊 Note: The COUNT function will only count numbers; to count other data types, use different functions.
COUNT Function with Non-Numbers

When dealing with datasets that include non-numeric values, Excel provides variants of the COUNT function:
- COUNTA: Counts all cells that are not empty, regardless of what they contain.
- COUNTBLANK: Counts the number of empty cells within a range.
- COUNTIF and COUNTIFS: Use these to count cells that meet specific criteria.
Let’s delve into each:
Using COUNTA

The COUNTA function counts cells containing data, excluding only completely empty cells:
- In your Excel sheet, choose a cell for the result.
- Enter the formula:
=COUNTA(B1:B20)to count cells in range B1 to B20.
COUNTBLANK Function

To count empty cells:
- Select the cell where you want the count.
- Use the formula:
=COUNTBLANK(C1:C15)to count empty cells in range C1 to C15.
COUNTIF and COUNTIFS
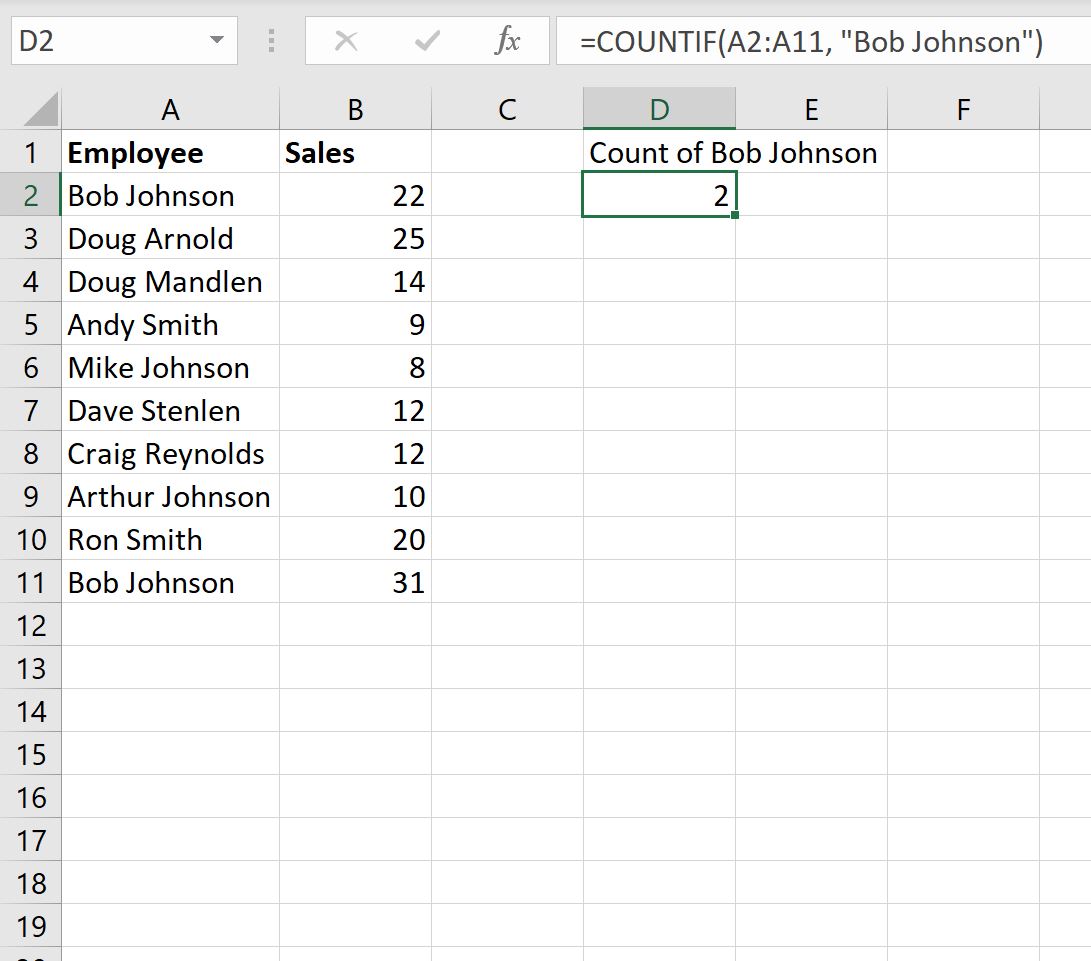
These functions allow for conditional counting:
- COUNTIF counts cells based on one criterion:
=COUNTIF(D1:D30, “>=50”)=COUNTIFS(D1:D30, “>50”, E1:E30, “<100")Here, you’re counting numbers in column D greater than 50 and numbers in column E less than 100.
🔧 Note: COUNTIF and COUNTIFS can be very powerful for complex data analysis.
Counting Unique Values

Sometimes, you might need to count only unique numbers in a range. Here’s how:
- Use a combination of functions like
SUMPRODUCT,COUNTIF, andIF:
=SUMPRODUCT(1/COUNTIF(A2:A100, A2:A100))This formula counts unique values by checking each cell against others to see if it’s unique.
Advanced Counting with Array Formulas
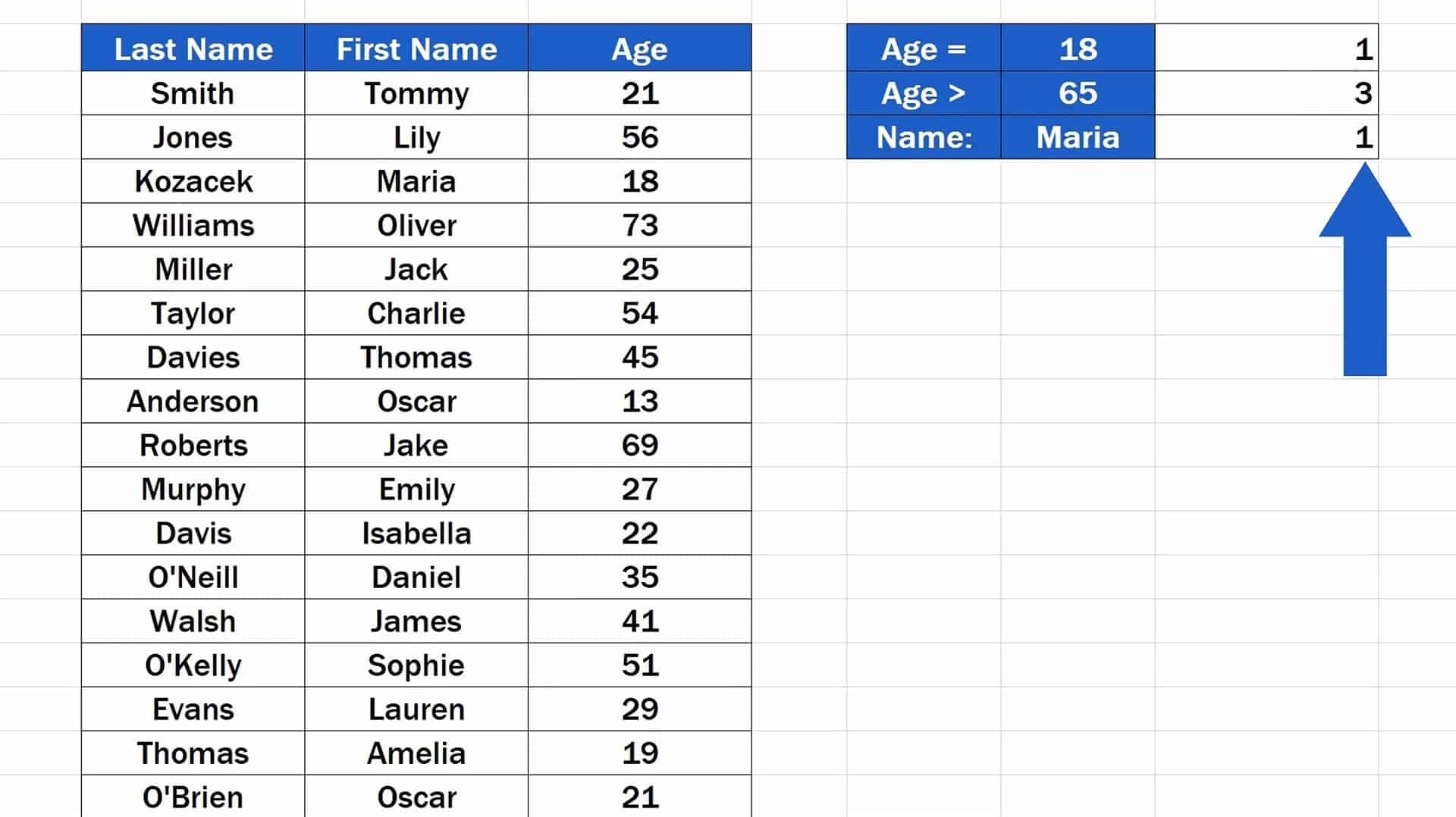
For more sophisticated counting, Excel’s array formulas come in handy:
- To count distinct numbers:
=SUM(IF(1/COUNTIF(A1:A100, A1:A100), 1))🖥 Note: Array formulas are entered by pressing Ctrl+Shift+Enter in older versions of Excel. In Excel 365, this step is automatic.
Visualizing Data with Tables

Using tables can help visualize how different functions work:
| Function | Formula | Description |
|---|---|---|
| COUNT | =COUNT(A1:A10) |
Counts numbers in the range. |
| COUNTA | =COUNTA(B1:B20) |
Counts all non-empty cells. |
| COUNTBLANK | =COUNTBLANK(C1:C15) |
Counts empty cells in range. |
| COUNTIF | =COUNTIF(D1:D30, “>=50”) |
Counts cells meeting a single condition. |
| COUNTIFS | =COUNTIFS(D1:D30, “>50”, E1:E30, “<100") |
Counts cells meeting multiple conditions. |

In wrapping up our exploration of counting numbers in Excel, remember that this software is not just for simple arithmetic but for powerful data analysis. From basic COUNT functions to sophisticated array formulas, Excel provides tools to count almost any way you need. By mastering these techniques, you unlock a treasure trove of data insights that can propel your work to new heights. Enjoy the power of numbers with Excel!
What does the COUNT function do in Excel?

+
The COUNT function in Excel tallies the number of cells within a specified range that contain numerical values. It’s used to count only numbers, ignoring any cells with text, logical values, errors, or empty cells.
How do I count cells with specific text in Excel?
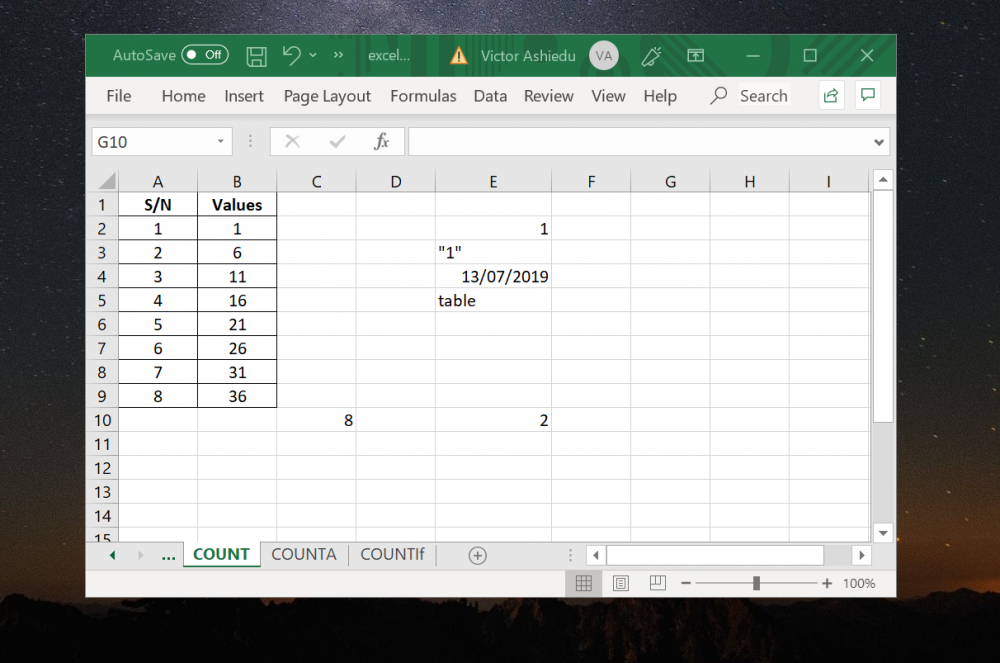
+
Use the COUNTIF function. For example, to count cells in range A1:A10 that contain the text “Apple”, you would use =COUNTIF(A1:A10, “Apple”).
Can Excel count unique values?

+
Yes, Excel can count unique values using a combination of functions like SUMPRODUCT with COUNTIF, or with more advanced array formulas designed to look for distinct entries.



