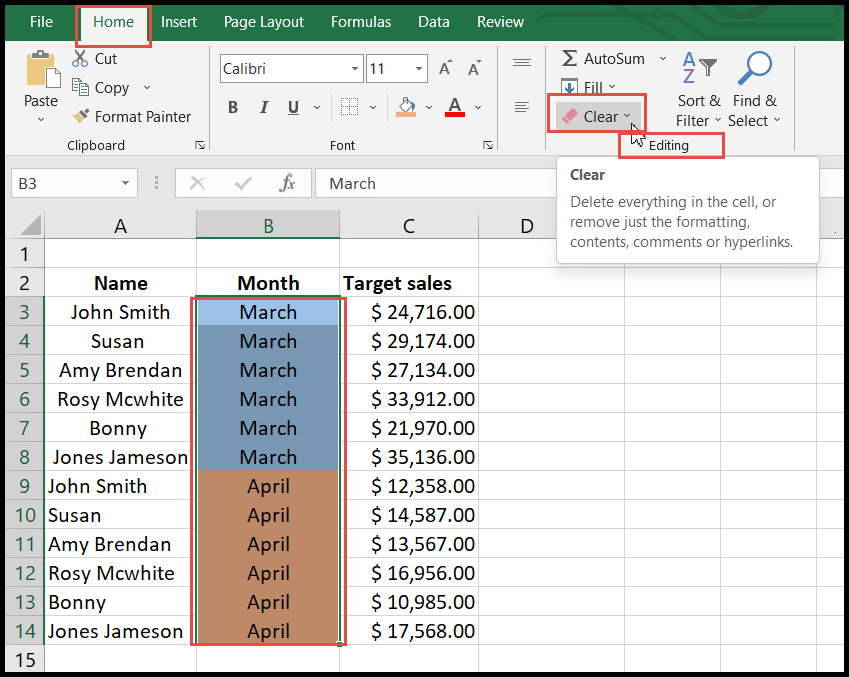5 Simple Steps to Resize Font in Excel Sheet

Microsoft Excel remains a staple in data analysis, personal budgeting, and numerous other tasks due to its versatile features. One such feature is the ability to resize fonts to improve visibility, aesthetics, or readability. Here's how to change your Excel font size in just five simple steps:
Step 1: Open Your Excel Workbook

Begin by opening Microsoft Excel and accessing your worksheet. Whether you’re starting a new document or working with an existing one, ensure all required sheets are opened to modify the text size.
Step 2: Select the Cells

Before resizing, decide which cells you need to alter. You can:
- Click on a single cell to adjust its text size.
- Click and drag to select multiple adjacent cells.
- Hold Ctrl to select multiple non-adjacent cells or ranges.
- Use ‘Ctrl + A’ to select the entire worksheet.
Step 3: Access the Font Size Menu

With your cells selected, navigate to the Home tab on the ribbon. Look for the Font group, where you’ll find the font size drop-down menu. This menu has a list of standard sizes but allows for custom sizes as well.
Step 4: Change the Font Size

You have a few options here:
- Select from the Dropdown List: Click on the font size drop-down and choose a preset size like 8, 10, 12, 14, etc.
- Type in a Custom Size: Click the box and type your desired size manually (like 11.5, 20, etc.).
✨ Note: Remember, while custom sizes are possible, the readability of your data might be affected.
Step 5: Apply and Adjust

Once you’ve set your preferred font size, Excel will automatically apply it to the selected cells. If needed, you can:
- Fine-tune by returning to the font size menu.
- Zoom in/out with the view controls for overall page readability, not just font size.
Notes:

📌 Note: Excel’s zoom affects everything on the sheet, including headers, whereas font size changes only the text within cells.
In summary, resizing font in Microsoft Excel can significantly enhance the way your data looks and functions. By following these straightforward steps, you can adjust text size to meet your presentation or analytical needs. Whether for a professional report or personal ledger, proper font size adjustment ensures your Excel spreadsheets are user-friendly and visually appealing.
Can I change font size for multiple sheets at once in Excel?

+
Unfortunately, Excel does not support simultaneous font size changes across multiple sheets. You’ll need to modify each sheet individually.
Is there a shortcut to increase or decrease font size in Excel?

+
Yes, you can use ‘Ctrl+]’ to increase and ‘Ctrl+[’ to decrease font size quickly. Remember that these commands adjust size in predefined increments.
How do font changes impact Excel file size?

+
Font changes, including size adjustments, can slightly increase the file size, particularly if many cells are formatted with a larger font.