5 Simple Steps to Convert Excel to Google Sheets

The transition from Microsoft Excel to Google Sheets can significantly enhance your productivity by offering greater collaboration features, seamless online access, and robust cloud storage. But how do you make this switch seamlessly? Here are five straightforward steps to convert your Excel files to Google Sheets, ensuring you get the most out of your data without the hassle.
1. Open Google Drive
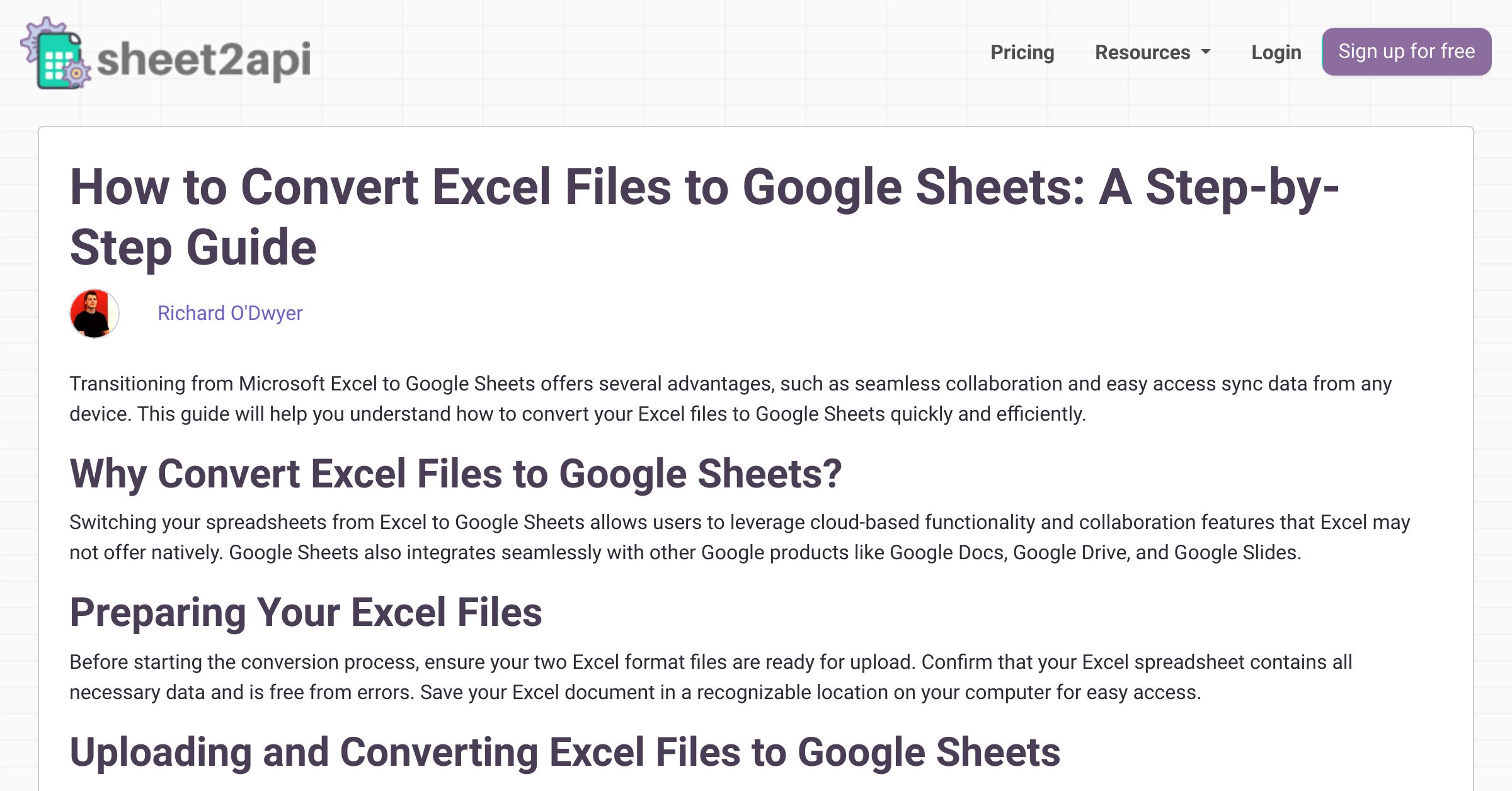
Begin your conversion process by opening Google Drive:
- Head to Google Drive and sign in with your Google account.
- Create a new folder to organize your Google Sheets or navigate to an existing one where you wish to store the converted file.
📝 Note: Organizing your files in Google Drive can help you manage versions and collaborations more efficiently.
2. Upload Your Excel File

After accessing your Google Drive, the next step is to upload your Excel file:
- Click the “New” button located in the top-left corner and select “File Upload”.
- Navigate to your Excel file on your computer and upload it to Google Drive.
3. Open with Google Sheets

Once the upload is complete, follow these steps:
- Right-click on the file and choose “Open with Google Sheets” to initiate the conversion. This will take you directly to the Google Sheets interface.
4. Review and Edit

Now that your Excel file is open in Google Sheets, it’s time for a thorough review:
- Check for any discrepancies or formatting issues that might occur due to the conversion.
- Correct formulas or data if necessary to ensure accuracy.
- Take advantage of Google Sheets’ features like real-time collaboration, comments, and version history to enhance your document.
5. Save and Share

With your file now edited, here’s how you can save and share:
- To save as a Google Sheets file, click “File” > “Save as Google Sheets”. This creates a new file linked to the original Excel file.
- Alternatively, you can keep the connection to the Excel file by choosing “Open with Google Sheets” again, which keeps your data updated without the need to manually convert each time.
- Share the new Google Sheets file by clicking the “Share” button. Here, you can manage permissions, invite others to edit or view the file, or generate a shareable link.
📝 Note: Keeping the connection to the original Excel file can be useful for those who still need to work with Excel versions.
This quick transition process not only preserves your data integrity but also opens up a world of collaboration and cloud-based benefits. By converting your Excel files to Google Sheets, you'll enjoy seamless integration with other Google Workspace tools, the flexibility of real-time editing, and the security of cloud storage. Moreover, as you continue to use Google Sheets, you'll discover new features and functionalities designed to streamline your data management further.
Will my Excel formulas work in Google Sheets?

+
Most Excel formulas will work seamlessly in Google Sheets. However, there might be some slight differences in syntax or functionality for certain advanced Excel functions, which might need adjustments.
Can I convert multiple Excel files at once to Google Sheets?

+
Google Drive does not support batch conversion directly from the web interface. You would need to manually convert each file or use third-party tools to automate this process.
What happens if I share the original Excel file instead of the Google Sheets file?

+
When you share the original Excel file, collaborators will be able to view or download it. However, they won’t be able to edit it directly in Google Sheets without converting it themselves. Sharing the Google Sheets version allows for real-time collaboration.



