Compare Excel Sheets: Find Duplicates Easily

In today's digital era, managing large datasets in Microsoft Excel is a common task for businesses, researchers, and data analysts alike. One of the frequent challenges faced is identifying duplicate entries across different Excel sheets or within the same worksheet. This guide will delve into effective strategies for finding duplicates in Excel using multiple methods, each tailored for various scenarios you might encounter.
Understanding Duplicates in Excel

Before we dive into the methods, it’s crucial to understand what constitutes a duplicate. Duplicates in Excel can be:
- Exact matches of values in one or multiple columns.
- Similar data with slight variations due to manual entry errors.
- Partial matches where only some fields are identical.

Method 1: Using Conditional Formatting

Conditional formatting offers a quick way to visually highlight duplicates:
Step-by-Step Guide:
- Select the range of cells where you want to check for duplicates.
- Go to Home > Conditional Formatting > Highlight Cells Rules > Duplicate Values.
- Choose the formatting style to highlight the duplicates.
✅ Note: This method is best for quickly spotting duplicates within a single sheet. It changes the cell color to highlight where duplicates occur.
Method 2: Using Excel Formulas
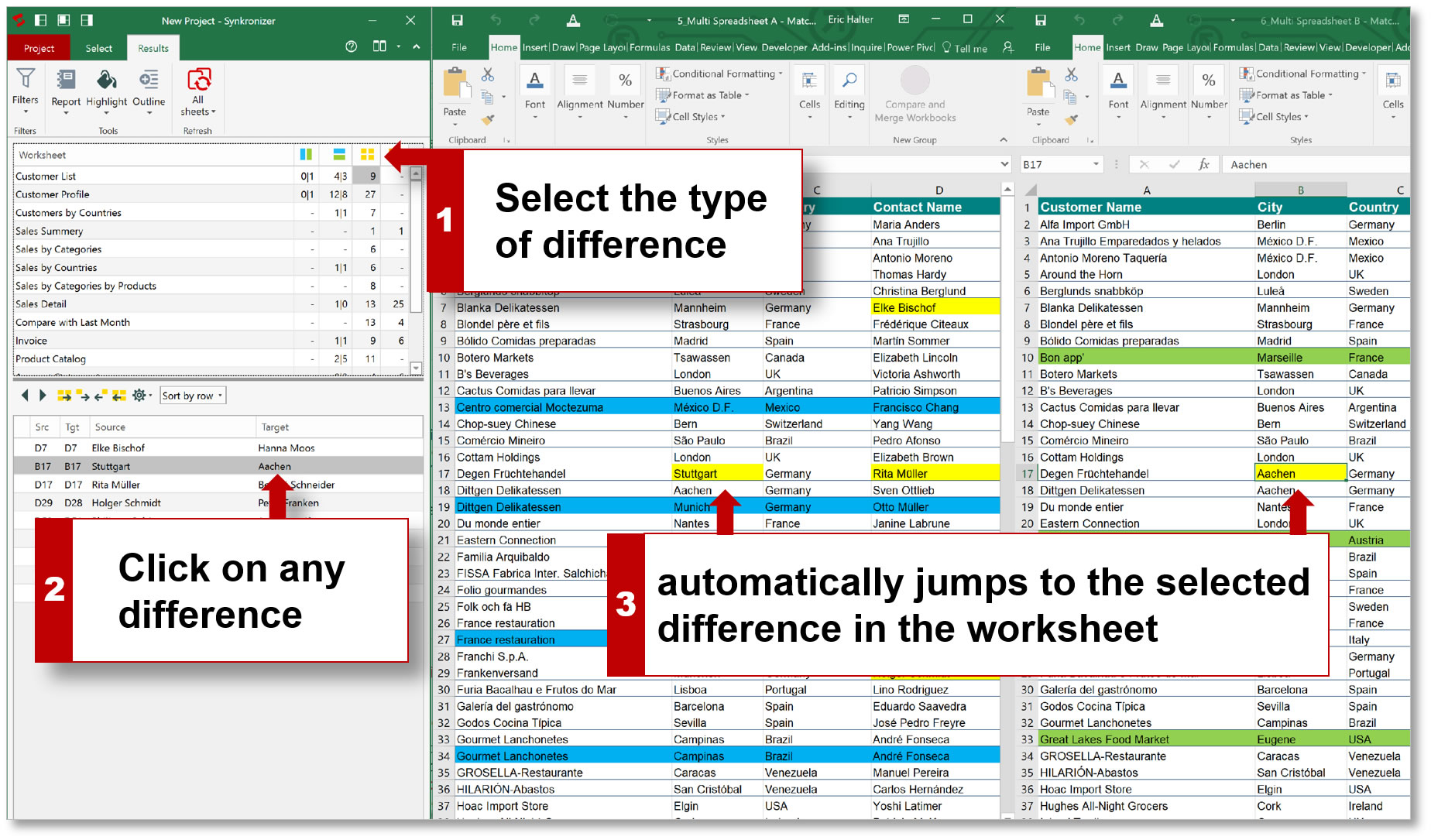
For more precise control, Excel formulas come in handy. Here are a couple of useful ones:
1. COUNTIF Formula

Use this formula to count how many times a value appears:
=COUNTIF(A:A, A1)
Where A:A is the column you’re checking, and A1 is the cell you’re counting.
Example:
| Value | COUNTIF Formula | Result |
|---|---|---|
| John | =COUNTIF(A:A, A1) | 2 |
| Jane | =COUNTIF(A:A, A2) | 1 |

✅ Note: This formula is excellent for counting duplicates but won't highlight them visually.
2. Advanced Lookup Formulas

If you need to compare two lists for duplicates, VLOOKUP or MATCH can be useful:
=IF(ISERROR(VLOOKUP(A1, Sheet2!A:A, 1, FALSE)), “Unique”, “Duplicate”)Explanation:
VLOOKUPsearches for value A1 in Sheet2's column A.- If the value is not found,
ISERRORreturns "Unique". - If found, it returns "Duplicate".
Method 3: Using Power Query

Power Query is a powerful tool within Excel for transforming and merging data:
Steps to Find Duplicates:
- Select your data range.
- Go to Data > Get & Transform Data > From Table/Range.
- Use the Home > Remove Rows > Remove Duplicates function to highlight or keep only unique rows.
✅ Note: Power Query is best when dealing with large datasets or when performing complex data transformations.
Automating the Process with Macros
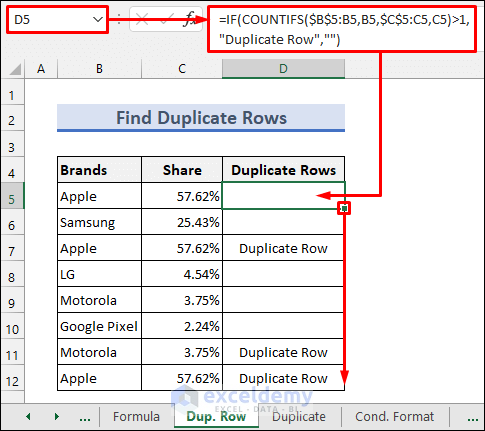
For those who work with Excel frequently, automating the process of finding duplicates can save time:
Creating a Macro

Sub FindDuplicates()
Dim LastRow As Long
Dim ws As Worksheet
Set ws = ActiveSheet
LastRow = ws.Cells(ws.Rows.Count, 1).End(xlUp).Row
With ws.Range(“A1:A” & LastRow)
.FormatConditions.AddUniqueValues
.FormatConditions(.FormatConditions.Count).SetFirstPriority
.FormatConditions(1).Interior.Color = RGB(255, 0, 0)
End With
End SubExecution:
- Open the Visual Basic Editor (Alt + F11), create a new module, and paste the code.
- Run the macro from Excel to highlight duplicates in column A.
✅ Note: Macros require some VBA knowledge but offer a high degree of automation.
Each method has its advantages, and the best approach depends on your specific needs:
- Conditional Formatting for a quick visual check.
- Excel Formulas when you need more control over what constitutes a duplicate.
- Power Query for transforming large datasets.
- Macros for automation and ease of reuse.
In summary, finding duplicates in Excel sheets can be approached in multiple ways, from simple visual aids to complex data transformation techniques. By choosing the right method, you can streamline your workflow, reduce errors, and make data analysis more efficient.
What is the easiest way to find duplicates in Excel?

+
The easiest method for visually identifying duplicates in Excel is using Conditional Formatting. Select your data, go to Home > Conditional Formatting > Highlight Cells Rules > Duplicate Values, and choose a color to highlight duplicates.
Can Excel formulas find partial matches as duplicates?

+
Yes, with formulas like COUNTIF or VLOOKUP combined with wildcard characters (* or ?) you can identify partial duplicates. For instance, =COUNTIF(A:A, “” & A1 & “”) will count entries containing part of the value in A1.
How do I automate the process of finding duplicates in multiple sheets?

+
To automate this process, you can write a VBA Macro that loops through all sheets, applies your chosen method (like Conditional Formatting or a formula), and even compiles the results into a new sheet for easy review.



